音楽を聴く : パソコンでできること

 |  | |
|
・ 音楽 : パソコンを使うメリット | ||
 |
 |
音楽 : パソコンを使うメリット
音楽と言えばレコードやテープ、そしてCD(コンパクトディスク)と時代の流れにあわせていくつもの種類がありますが、
多くの人はそれらをプレーヤーで再生させる方法が最も馴染み深いと思います。
レコードならレコードプレーヤー、
カセットならカセットテーププレーヤー、
CDならCDプレーヤーなどです。
しかし、現在の若い世代の方や音楽の好きな方はそれはそれで使う事もあるのですが、
もっと便利なパソコンや携帯オーディオプレーヤーを活用しています。
パソコンで音楽を管理する事でいろいろ便利な事があります。
・ 曲の管理がしやすい
・ CD以上の高音質
・ 楽器を演奏する場合の連携
などなど、他にも音楽にパソコンを使うメリットがたくさんあります。
音楽と言えばこれまではCDなどを買ってきて聞いていたのですが、
2013年現在では配信による販売が主力とも言える販売形態となっています。
音楽配信から購入する場合の大きなメリットとしては
・インターネット上からすぐに買える
・1曲ずつ買える
の二点が大きなところではないでしょうか。
他にも配信のみで提供される、CDを上回る高音質の曲を買えることも、
クラシックやロックなど音楽のジャンルを問わず音にこだわる人の大きなメリットになっています。
ここではそれらを含め、「音楽を聴く」ためのパソコンの色々な便利な使い方をもっとも基本的な操作から順番に紹介します。
ひとつひとつの操作は簡単ですし、もし多くのいろいろなことができるようになれば、
あなたの音楽ライフはもっと便利で充実したものになるでしょう。
現在(2013年)でも音楽を聴く上で主流のひとつはCDですよね。
これをCDプレーヤーやミニコンポなどで聞く人は今でも多いと思いますが、パソコンでCDを聞くこともできます。
でもCDをわざわざパソコンで再生しない、と言う人も多いと思います。
理由は
・パソコンの起動に時間がかかる
・音が悪い
の二点が大きなところでしょう。
それなのに音楽は全部パソコンで聴いているという人も少なくありません。
なぜならその欠点を解消できたり、上回る大きな利点がいくつもあるからです。
例えば
1. アルバムを管理しやすい
2. 好きな曲をまとめやすい
3. 携帯プレーヤーとの連動が楽
などがあります。
これらはパソコンでCDを聞き始めてすぐにできることです。
単純にパソコンでCDを聞くだけであれば、 音楽CDをパソコンのDVDドライブなどに入れて、 出てきたウィンドウから「CDの再生」などをクリックするだけで再生できます。
1のアルバムを管理しやすいとは、音楽CDを何十枚と持っているとどこに置いたか忘れる時もありますよね。
ようやく見つけて開けてみたら違うCDが入っていたりなんてことも。
アルバムをパソコンに保存(取り込み)しておけばそういった音楽の管理がしやすいのです。
2の好きな曲をまとめやすいとは、パソコンに保存した音楽は1曲ごとに再生する事もできますし、
アルバム内の曲を順番に再生させるなどのほか、好きな曲をまとめたプレイリストを作り、
順番に再生することができるのです。
いくつものCDから好きな曲を集めて、1つのカセットテープやMDに録音した事はありませんか?
これまでその作業は1曲ごとにやっていたのですごく時間も手間もかかりましたが、
パソコンに保存されている曲なら、それがあっという間にできるのです。
3の携帯プレーヤーとの連動が楽というのは、パソコンに保存した音楽を携帯プレーヤーと共有する事で、すぐに持ち出せるのです。
これまではMDやCDと一緒に専用の携帯プレーヤーを持ち出してましたが、
現在では携帯電話やスマートフォンのほか、携帯オーディオプレーヤーの中に音楽を丸々転送して持ち出すことが簡単にできるのです。
何枚ものMDやCDを持ち歩く必要がなくなったため、移動中や車の中でも自分が持っている曲全てを携帯プレーヤーひとつ持つ事で聞くことができるのです。
■ パソコンに保存(取り込み)しよう!
それではまず音楽をパソコンに保存(取り込み)するところから始めてみましょう。
画像はWindowsやMediaPlayerなどのバージョンにより若干の違いはありますが、
手順は基本的に同じです。
・ 音楽CDをパソコンのDVDドライブやBlu-rayドライブに挿入する。

・ 上記のウィンドウが出てきたら、「CDから音楽を取り込む WindowsMediaPlayerを使用」を選びOKボタンを押します。
ここで「オーディオCDの再生」を選べばそのCDを聞くこともできます。
「パソコンでCDを聞く方法」はそれだけです。

・ ウィンドウズメディアプレーヤーが起動し、音楽がパソコンに保存されていきます。
音楽のパソコンへの取り込みはたったのこれだけで終わりです。
それではパソコンに取り込んだ音楽を聴いてみましょう。
その前に!先ほどパソコンに挿入した音楽CDを取り出しておいて下さい。
これで再生できれば音楽がちゃんとパソコンに保存されているということになります。

ウィンドウズメディアプレーヤーの左側にある「最近追加」をクリックします。
右側に先ほど保存した曲が一覧表示されるので、どれでもいいので1曲ダブルクリックして下さい。
再生されたらパソコンへの取り込みが無事できています!
※著作物の取り扱いについては文化庁 著作権Q&Aなどをご覧下さい。
■ 再生リストを作ろう!
パソコンで音楽を聴くのにとても便利なのがこの再生リストです。
CDからMDなどに1曲ずつダビングしていた時代と比べるととても便利になっています。
それでは取り込んだ音楽から、お気に入りの曲を集めた再生リストを作ってみましょう。
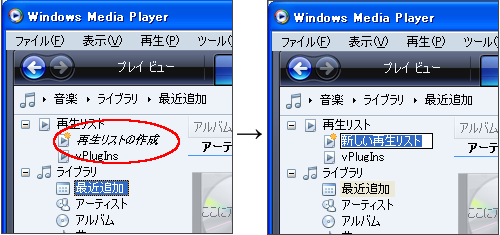
・ 「再生リストの作成」をクリックすると、「新しい再生リスト」となりますので、ここに好きなリスト名を入力します。
今回はお気に入りリストという名前にしてみました。
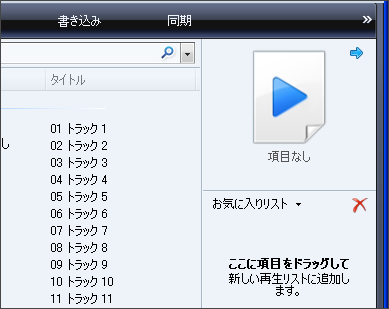
メディアプレーヤーの右側の「お気に入りリスト(先ほど付けた名前) ここに項目をドラッグして新しい再生リストに追加します」と書かれているところに、
保存した曲から好きな曲をドラッグします。
保存した曲は「最近追加」をクリックすれば表示されましたよね。
ここから好きな曲を左クリックしたまま右側の「ここに項目を・・・」のところに持っていき、左クリックを離します。
同じ要領で好きな曲をいくつか登録します。
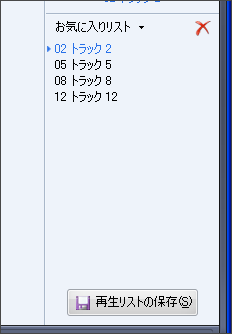
・ 最後に「再生リストの保存」を押します。
これで再生リストができたので早速聴いてみましょう。
メディアプレーヤー左側の先ほど作った「お気に入りリスト」をダブルクリックします。
お気に入りリストが表示され、上から順番に再生されていきます。
慣れればひとつの再生リストを作るのに1分もかかりません。
以前のようにカセットテープやMDに好きな曲をまとめていたことから考えるとなんと便利なのでしょうか。
■ 携帯プレーヤーと連動させて外に持ち出そう!
パソコンに保存した音楽を携帯オーディオプレーヤーに転送してみましょう。
今回使ったものはAndroid(アンドロイド)スマートフォン(IS03)ですが、
現在の携帯プレーヤーであれば操作はほとんど同じです。
・ ウィンドウズメディアプレーヤーを起動します。
・ 携帯プレーヤーとパソコンをUSBケーブルなどで接続します。

このようなウィンドウが表示されるので「完了」ボタンを押します。
・ メディアプレーヤー右下の「同期を開始する」ボタンを押します。
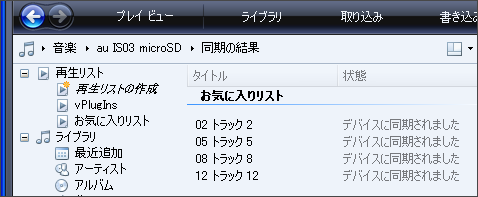
先ほど保存した曲が順番に転送されていきます。
全て転送されたら終わりです。
たったこれだけでパソコンに保存された音楽を携帯プレーヤーで聞くことができるのです。
今後パソコンに追加で保存した音楽は携帯プレーヤーをパソコンに接続するだけで同期され、
転送されていない曲は自動で転送されます。
携帯プレーヤーにちゃんと転送されているか確認してみて下さい。
まだまだパソコンで音楽を聴いたり管理したりしない人は多いようです。
なぜか聞いて見ると「必要が無い」と言われたりもしますが、
中にはほんとはしたいけど取り込み方が分からないからやらない方もいるようです。
でもここまでに解説したとおり、ほんとに簡単な操作でパソコンへの音楽の取り込みができることがお分かり頂けたと思います。
日常的にパソコンを使っていない方になると、「音楽の取り込み」の段階でやり方がイメージできず、諦めてしまうようです。
音楽CDをパソコンのDVDドライブなどに入れてみると、
「CDから音楽を取り込む」と書かれたウィンドウが出てきて、
それをクリックするだけで取り込み自体は終わります。
試しにでもパソコンにCDを入れることで、わずか1回クリックするだけ音楽のパソコンへの取り込みができるのです。
現在は携帯電話でもスマートフォンでも音楽を聴くことができます。
それは多くの人にとって「使いたい機能」であるからこそ、聴けるようになっているのではないでしょうか。
特にスマートフォンは、すでに多くの人が持っているものですし、
パソコンとの連動も比較的簡単です。
まずは試しにパソコンに音楽CDを入れてみるところから始めてみてはいかがでしょうか。



