
|
自作パソコン(自作PC)の作り方。初心者からプロまで - 完全版 |
自作パソコン(自作PC)の作り方前編 初心者からプロまで
現在(2013年)では多くの方が自作パソコン(自作PC)の組み立てをしています。
初めて組み立てをする時は、できるか不安になる方もいるかも知れません。
ここではそんな初心者の方から、自作パソコン組み立て暦数十年の方も唸るプロの技を交えながら、誰でも高品質な組み立てができるように作り方を完全に解説していきます。
特に自作PC初心者の方が良くやってしまう失敗も細かく書いていきます。
作り方自体はとても簡単なので是非チャレンジしてみて下さい!
関連ページ
- 自作パソコンの作り方前編 (このページ)
- 自作パソコンの作り方後編
- BIOS設定編
- Windowsインストール編
- ドライバインストール編
- ドライバのインストールに失敗する場合
今回使うパーツ構成
| 自作パソコンの作り方前編 - 1
今回の自作パソコンの組み立てに使う自作PCパーツは表の通りです。
ごく一般的な低コスト自作PCで、とてもシンプルに組み上がりますが、シンプルであるからこそ、知っておくべき基本や応用があるとも言えます。
作り方も簡単になるので、初心者の方にも適しています。
また、ここでは「自作パソコンの組み立て」のみに特化して説明しますので、自作PCパーツ自体の選定などについてはほとんどの場合触れません。
| 今回作る自作パソコンのパーツ一覧 | ||
| 種類 | メーカー | 商品名 |
| CPU | Intel | Celeron G1610 |
| M/B | Asus | P8H75-M LX PLUS |
| Memory | Samsung | 4GB/1600MHz |
| HDD | Toshiba | DC01ACA100 |
| Optical Drive | LG | GH24NS95 |
| Power | SCYTHE | ICHIPOWER250W |
| PC Case | Silver Stone | SST-PS08B |
自作パソコン組み立ての超基本
| 自作パソコンの作り方前編 - 2
■ 静電気は要注意
自作パソコンに使われる自作PCパーツの中でもメモリは静電気にとても弱く、静電気を帯びた物に触れただけで、聞き耳を立てていないと聞こえないほど小さな音で「パチッ」とショートし、壊れます。
(参考 : パソコンのメモリってどれくらいの静電気で壊れるの?)
メモリモジュールそのものだけを注意しがちですが、メモリはビデオカードやハードディスクなどにもありますので、同じように注意が必要です。
また、自作パソコンのパーツに使われる電子部品は多くの場合静電気に対して弱いので、基本的に全ての自作PCパーツを触る前に静電気を放電する必要があります。
これはドアノブやカラン(蛇口)などを触って放電させると言われる場合もあり、それでも構いませんが、もっと近くの触れる物、作業台の脚・スチールラックの柱なども考慮してみて下さい。
これは作業中、すぐに何回でも放電をできるようにするためです。
その場合はテスターなどを使って、通電する事を確認しておきます。
自作パソコンの組み立てにおいて、特に初心者の場合は放電ができておらずに、壊した事に気付かない事もあるようです。
組み立ての一番最初に放電しただけで安心してしまい、大量に静電気を帯びたビニール袋の中から商品を取り出し、開封した場合などです。
そのため、特に静電気を帯びやすい袋などは、最初に商品を取り出して、どけておくのもひとつの方法です。
一般的な自作PCケースは内部が塗装されていないので、特に意識しなくてもケースを触るたびに放電できている場合もあります。
最近では内部まで塗装される物も珍しくなくなっていて、今回使う自作PCケースも同様に塗装されています。
このような場合は意識して何かで放電する必要があります。
手近な物では工具で放電できます。
自作パソコンの組み立て前にドアノブなどで放電させていたとしても、それ以降も商品を箱から取り出す、自作パソコンに組み込む際に「常に」鉄などの工具を触るクセを付けると良いでしょう。
通常青色のプチプチの袋やシートは静電気防止効果があります。
同じようにマザーボードを入れる袋も同様の効果があるので、特に静電気に弱い自作PCパーツはそれらの上に置くと良いでしょう。
特に初心者の方は商品の入っていたビニール袋の上にPCパーツを置いてしまうようですので、注意して下さい。
■ 使うネジは基本的に2種類
自作パソコンで使われるネジは基本的にインチネジとミリネジの2種類で、それぞれが同じピッチの1種類だけです。
ネジは太さやネジ山のピッチにいくつもの種類がありますが、ほとんどの場合自作パソコンでは同じ物が使われます。
そのため、インチネジが必要な場合、自作パソコンのパーツショップなどで「インチネジ下さい」と言えば出されるネジは基本的に1種類です。(ネジの頭や手回しなどで違う物はたくさんあります。)
| 自作パソコンで使うネジとパーツ | |
| ネジの種類 | 主な部品 |
| インチネジ | 3.5インチハードディスク PCケース |
| ミリネジ | 光学ドライブ 2.5インチハードディスク SSD PCケース |
どの自作PCパーツにどちらを使うか大別すると表のようになります。
注意すべきは自作PCケースに使われるネジで、多くの場合はインチネジが使われますが、ミリネジである場合もあります。
そして、ほとんどの場合ひとつのPCケースはインチやミリのどちらかに統一されていますが、中には混在する事もあります。
更に生産時期によってインチからミリなどに変更される場合もごく稀にですがあります。
以前組み立てた物と同じPCケースだからと油断せずに、インチかミリかは必ず確認するべきです。
初心者の方ではインチにミリを入れてスカスカだったり、ミリにインチを入れてネジ山をつぶすことも良くあるので、どちらか分からない場合はドライバーを使わず手でネジを入れて確認します。
■ PCケース内の配線をまとめるワケ
PCケース内部の電源ケーブルなどは実用的な範囲で可能な限りまとめます。
これは下記のような事が主な理由です。
・ 風の流れが良くなる
・ ファンへの干渉を防ぐ
・ 抜けの予防
どれも大切な事なのですが、特にファンに接触してしまうと、異音がするならまだしも、止めてしまうとまともな運用は不可能になります。
初心者の方で面倒だからまとめないことも多いようですが、配線に限らず自作パソコンの組み立てで「面倒だから」で手を抜いたところは後から「余計に面倒になる」こともあります。
作り方が適当になるほどトラブルも増えてしまいます。
組み立てを始める前に
| 自作パソコンの作り方前編 - 3
自作パソコンの組み立ては思っているよりも場所が必要です。
PCケースを寝かせて置けるスペース、組み込む自作PCパーツを置くスペース、ネジや工具や箱などを置くスペースなどなど。
特に自分の部屋の中だけで自作パソコンの組み立てをすると、空き箱を置く場所すらなくなるかも知れませんので、先にある程度場所を確保しておくと良いでしょう。
こうする事で必要な部品や工具をどこかに置いて分からなくなった、という事も少なくなります。
また、ネジは少し転がるのでマザーボードなどの空いた箱に一時的に入れる、小さな器を用意する、袋などの上に置くなどをすると無くしにくいです。
とても細かく作り方を説明していくので、ここまでする必要があるの?と思うかもしれません。
やらないよりはやる方がいい程度の事も多いのですが、基本的にやる方が運用後のトラブルは減ります。
特に初心者の方にありがちなのは、分からないところだけ解説書に頼っていて、組み立て後電源を入れても起動しないといったことが多いようです。
マザーボードへCPUとメモリを取り付ける
| 自作パソコンの作り方前編 - 4
随分前置きが長くなってしまいましたが、いよいよ自作パソコンの作り方の解説です。
話が無駄に長くなるのは得意なので、今後も無駄に長くなる予定ですが、重要なポイントはそれと分かるように書きますので目印にして下さい。
■ CPUの取り付け
自作PCケースをダンボールから先に出す方もいるかも知れませんが、マザーボードから作業を始める方が狭いスペースでもやりやすくなります。

・ ソケット保護部品を外す。簡単に外れますが、ピンの上に落とさないように注意。
・ レバーを外す。
マザーボードを取り出し、CPUソケットのカバーを慎重に外します。
このカバーを外した状態で放置するのは避けた方が良いです。
ここにドライバーなどを落としてしまうと、何本もピンが曲がってしまい、人の手で修復するのはほぼ不可能になります。
CPUを取り出し、ソケットの上に載せます。
今回はIntelのCeleron G1610なので、ソケットタイプは1155です。
この「ソケットタイプ」というのは数年で変わるので、マザーボードとCPUの選定時に注意が必要です。
ただ、取り付けにおける基本的なルールは大体同じなので、ここで覚える事は今後他のCPUを載せる場合でも活用できます。

・ レバーを上げてカバーを開ける。
・ 写真赤丸が爪。CPUには切り欠きがあるので合わせて載せる。
今回のCPUの場合、切り欠きが2箇所あり、ソケット側にも2箇所ツメがあります。
このようになっているのはCPUには向きがあるためで、これはどのようなCPUであっても同じです。
Socket7やSocketAの時はピンの場所で向きが分かるようになっていました。
このような見分け方で今後CPUが変わっても同じように向きを確認する事ができるはずです。
初めて組み立てるソケットタイプの場合、CPUやマザーボードのマニュアルで確認する方が無難です。
間違いが無ければCPUを載せて、CPUの固定金具を降ろしてレバーを固定します。

・ 写真赤丸のビスの下に金具が入っていることを確認し、レバーをロックする。
初心者の方では、稀にですが向きがあることを知らずにCPUを載せてしまい、ピンを大量に曲げてしまう人もいるので注意して下さい。
次にCPUクーラーの取り付けです。
今回の場合はクーラー底面に熱伝導グリスが初めから塗られているので、このまま取り付けるだけでOKです。
社外品や一度クーラーを外した場合は熱伝導グリスを塗る必要があります。
今回のCPUクーラーの取り付け部分は、マザーボードを突き抜けて固定されるので、マザーボードの下が机など硬い場合、そこまで押す事ができません。
むしろ固定されるほど押してしまうとツメが折れます。
その為、マザーボードの箱などの上に置いて作業をするような話もありますが、CPUクーラーの種類によってはその箱が潰れるだけです。
比較的やりやすいのは自作PCケースが入っていたダンボール箱です。
理想的なのはダンボールを2重3重に重ねた板を用意する事です。
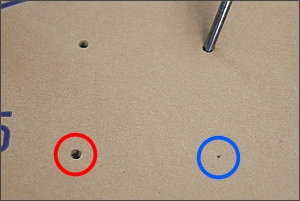
・ CPUクーラー取り付け用の台を作る
・ 写真青丸がマザーの上から付けた印。
・ 写真赤丸のようにドライバーなどで穴を開ける。
自作PCケースのダンボール箱を寝かせて置き、その上にマザーボードを置きます。
次にCPUクーラー取り付け箇所の穴に細いドライバーなどを突っ込み、ダンボールに穴、もしくは印を付けます。
一度マザーボードをどけて、付けた印に更にドライバーなどを突っ込み穴を開けます。
そしてもう一度マザーボードを4箇所の穴が合うように置きます。
こうする事でCPUクーラーを楽に、確実に取り付けることができます。
面倒であれば直接CPUクーラーを取り付けてもいいでしょう。

・ 白い足がマザーに載っている事を確認。ここに5ミリほど隙間が開いている場合は引っ掛かっている。
CPUクーラーにはマザーボードに固定するプッシュピンが4箇所付いているので、それぞれをCPU周辺にある穴に入るようにCPUクーラーを置きます。
置いたら白い部分がマザーボードから浮いていないか、4箇所とも確認します。

・ ロックする時は右のプッシュピンの向きが正解。左のプッシュピンは解除位置になっている。
正常に乗っていたら、ピンを押し下げて固定するのですが、たまに押す部分の向きがおかしい時があります。
この押す部分はあとから外せるように回してロック解除できるのですが、それがたまに解除位置になっている時があります。
そのまま押したところでロックされないので、ロック位置になっているか4箇所とも確認します。
これはIntel純正クーラーでもたまにありますし、社外品のクーラーの場合、バラバラなので必ず確認して下さい。

・ CPUクーラーを押さえながらプッシュピンを押すと楽に入る。
向きが正しければ押して固定します。
1箇所目は特に力を入れなくてもカチっと留まります。
2箇所目はどこでもいいですが、普通は対角のツメです。
このどこでもいいと言うのは、クーラーの種類によっては対角に固定させるのが不可能な場合があるからで、そこまでこだわる必要は無いという感じです。
2箇所目以降は少し硬くなるのですが、コツはCPUクーラー自体を押しながらロックする事です。
ダンボールに穴を開けた事と、こうする事で押す部分にはあまり力を入れなくても簡単にカチッと入ります。
ここ近年のIntelのソケットタイプでは775の時が最も硬く、1156、1155とだんだんとテンションは弱くなっています。
775の時にはCeleronとCore2Duoで違うヒートシンクが使われていた事もあって、同じソケットタイプでも硬さが違ったのですが、現在はほとんど同じ物が使われているので、Celeronでもi7でもテンションは弱いです。
また、自作パソコンではここでサードパーティーのCPUクーラーを取り付ける方も多いのですが、その場合に注意すべき事は、マザーボード上の電子部品に固定金具やヒートシンクが当たらないようにすることです。
通常マザーボードはCPUメーカー純正のCPUクーラーが正常に取り付けできるように電子部品を配置しているため、CPUクーラーが接触することはまずありませんが、サードパーティーの特に大きなCPUクーラーは接触することが良くあります。
多くの場合は向きによって回避できますが、あまりにも大きなCPUクーラーを購入する場合は、事前に確認しておく方が無難です。

・ ピンが正常に出ている事を確認する。
初心者の方はピンが正常に出ていることを確認しないことがほとんどです。
そしてピンが正常に出ていないことが結構あるので、必ず確認するようにして下さい。
 長期に渡ってメンテナンスせずにパソコンを運用する場合、初めから付いている固定部品を外し、ボルトナットで固定します。
樹脂はいずれひび割れたり折れたりしますが、特にテンションがかかったり動いたりするところの寿命は更に短くなります。
Intel純正クーラーの場合も白い爪の部分がいずれ欠けるので、長期に渡り運用する場合は初めからボルトナットで止める方が確実です。
ただ、ボルトで止める箇所も樹脂の為、白い爪より耐久性は期待できますが、いずれ割れるでしょう。
この場合は社外品などで金属のガイドが使われているCPUクーラーを使い、多くの場合は純正部品と同じ樹脂の固定部品が付いていますが、これは使わずにボルトナットで固定します。
もちろん、絶縁シートなどを使ってショートしないようにする事もお忘れなく。
長期に渡ってメンテナンスせずにパソコンを運用する場合、初めから付いている固定部品を外し、ボルトナットで固定します。
樹脂はいずれひび割れたり折れたりしますが、特にテンションがかかったり動いたりするところの寿命は更に短くなります。
Intel純正クーラーの場合も白い爪の部分がいずれ欠けるので、長期に渡り運用する場合は初めからボルトナットで止める方が確実です。
ただ、ボルトで止める箇所も樹脂の為、白い爪より耐久性は期待できますが、いずれ割れるでしょう。
この場合は社外品などで金属のガイドが使われているCPUクーラーを使い、多くの場合は純正部品と同じ樹脂の固定部品が付いていますが、これは使わずにボルトナットで固定します。
もちろん、絶縁シートなどを使ってショートしないようにする事もお忘れなく。
また、頻繁にCPUを交換する場合も、標準の固定部品は使わずにボルトナットや手回しネジを使う方が良いでしょう。
これは何回も付け外しを繰り返すと割れる事と、標準の固定部品は「外す時」に外しにくいからで、しばらく使っていたCPUクーラーを外そうとロックを解除しても、相当力を入れないと引っ張り出せない時もあります。
最後にCPUクーラーのファンのコネクターをマザーボードに刺します。
多くの場合はCPUソケット周辺に用意されていて、CPUFANといったようなシルク印刷がされています。
このリードは後から付けなおしたりもするのですが、付け忘れのないように、ここで必ず接続しておきます。

 CPUクーラーのファンのリードは可能な限り撚ります。
こうする事でケーブルから発生する電磁波をお互いに打ち消しあう事ができるからです。
基本的にはそういう事なのですが、意外に便利なのが撚る事で長さが調整できます。
これは自作パソコンの作り方において重要なテクニックです。
CPUクーラーのファンのリードは可能な限り撚ります。
こうする事でケーブルから発生する電磁波をお互いに打ち消しあう事ができるからです。
基本的にはそういう事なのですが、意外に便利なのが撚る事で長さが調整できます。
これは自作パソコンの作り方において重要なテクニックです。
また、リードはこれに限った話ではなく、全てのリードで撚る事が基本なので、他のリードも撚る事を心掛けて下さい。
■ メモリの取り付け
| 一例 | C h a n n e l A D I M M 0 |
C h a n n e l A D I M M 1 |
C h a n n e l B D I M M 0 |
C h a n n e l B D I M M 1 |
| シングル動作 | ○ | |||
| シングル動作 | ○ | ○ | ||
| デュアル動作 | ○ | ○ | ||
| デュアル動作 | ○ | ○ | ○ | ○ |
メモリスロットは主にCPUソケットの横に並び、2〜4本などのスロットがあります。
ここに付けるメモリはCPUに近い側から読み込まれます。
その為、通常は最もCPUに近い側のスロットから順番に取り付けるのですが、最近ではそれはおすすめしていません。
スロットが4本以上ある場合は、別チャンネルごとに取り付けることでDual-Channel動作になり、メモリ全体の読み出し速度が速くなります。
これはマザーボードによって変わる事もあるので、マニュアルで確認して下さい。
「通常はCPUに近い側から取り付ける」と書きましたが、ここ近年の場合ではそれはおすすめしていません。
特に最近ではCPUとメモリスロット間のスペースが無く、最も近い側のメモリはCPUの熱とホコリ入りの風にさらされ、近い将来メモリが壊れるからです。
データのリードライトは近い側から使われるという事も重なって、同じ品質のメモリを複数取り付けた場合は、基本的にCPUに近い側から壊れていきます。
ですので、最低でも1スロット空けて取り付ける事をおすすめしています。
メモリにも向きがあり、間違って挿さない様にスロットに爪、メモリに切り欠きがあるので合わせて取り付けます。
メモリの取り付けは、両端のレバーを広げてからメモリをスロットに挿し込みます。
この時、両手の親指でメモリを押しつつ、他の指でレバーを戻すようすると比較的軽く挿す事ができます。
そうでなくても結構硬いので、メモリはできる限り真っ直ぐ押すようにして下さい。
初心者の方ではメモリが斜めになっていることも多いので、取り付け後メモリとスロットが平行に正常に取り付けられているか確認して下さい。

・ 使うスロットのレバーを広げる。

・ メモリを押しながらレバーを戻すと比較的楽に入る。
「レバーを戻しながら」「メモリを押す」と途中で引っ掛かってしまう。
 メモリスロットの最も多いトラブルはホコリです。
使わないスロットにはテープを貼るなどの対策も考えられますが、ネバネバにならずなおかつ剥がれにくい物にする必要があります。
また、CPUクーラーの影響で使っているメモリやそのスロットに大量にホコリが付いてしまうと、一度メモリを外し、もう一度付けた時にホコリを押し込み、接触不良となる事もあります。
エアダスターを使う場合はメモリが付いている状態で使う方がまだマシで、できれば「吸いとる」事が理想です。
今後も自作パソコンの組み立てや自作PCパーツの交換をするのであれば、掃除機の先につける金属の細いアダプターを作っておくのもひとつの方法です。
メモリスロットの最も多いトラブルはホコリです。
使わないスロットにはテープを貼るなどの対策も考えられますが、ネバネバにならずなおかつ剥がれにくい物にする必要があります。
また、CPUクーラーの影響で使っているメモリやそのスロットに大量にホコリが付いてしまうと、一度メモリを外し、もう一度付けた時にホコリを押し込み、接触不良となる事もあります。
エアダスターを使う場合はメモリが付いている状態で使う方がまだマシで、できれば「吸いとる」事が理想です。
今後も自作パソコンの組み立てや自作PCパーツの交換をするのであれば、掃除機の先につける金属の細いアダプターを作っておくのもひとつの方法です。
また、近年のメモリの発熱量は相当高くなってきているので、長期運用を考えているなら初めからメモリ用のヒートシンクを付けたり、
風の流れを考えておきたいところです。
PCケースの準備
| 自作パソコンの作り方前編 - 5
いきなり余談ですが、自作パソコンのケースはパソコンケースやPCケースなどと言う方が良いです。
単にケースと言う方も多いのですが、自作パソコンのパーツでケースと呼ばれる物はHDDケースやリムーバブルケースなどもあるためです。
自作PCケースをダンボール箱から取り出し、保護用の発泡スチロールや袋から取り出したら、再度静電気を放電します。
特にこの発泡スチロールは大量に静電気を帯びている超危険物体です。
PCケースを取り出したら、それらは触らない場所に置いておきましょう。
自作PCケースは種類にもよりますが、多くの場合は左右のサイドパネルは両方外せます。
今回使うSST-PS08Bも両サイド外せるので先に外しておきます。
通常、自作パソコンの組み立てはPCケースを寝かせた状態で自作PCパーツを組み込んでいくので、その時に下側になるサイドパネルは、付けたままだと傷を付ける事があるからです。
特に人様のパソコンを作ってあげる場合は注意して下さい。
取り付けに使うネジや備品などが自作PCケースの中に入っているので取り出します。
通常、取り付けに使うネジは「自作PCケースに付属している」という事も覚えておくと良いでしょう。
初心者の方や普段こういった組み立てをされない方は、このネジを無くしてしまうことが多いのですが、今後HDDなどを増設する際に使うので、分かる場所に保管しておくことをおすすめします。
また、光学ドライブやHDDドライブの取り付けがレールタイプの場合、このレールは「そのPCケースについている備品で専用(予備などの購入ができない)」ため、無くさないようにして下さい。
これも初心者の方や誰かに作ってもらった場合、大体無くします。
もしなくしそうであれば、PCケース内に固定しておくのもひとつの方法です。
電源ユニットの取り付け
| 自作パソコンの作り方前編 - 6
自作パソコンの電源ユニットの取り付けは、
取り付け位置がPCケースの上側 → 先に
取り付け位置がPCケースの下側 → 後で
という順番がおすすめです。
特に上側に付ける場合は、先にマザーボードを取り付けてしまうと、電源の取り付けができなくなる事もあります。
下側に付ける場合は、ユニットそのものやケーブルが邪魔にならないように後で付けても良いのですが、その場合は後からでも付けられる事を確認しておく方が無難です。
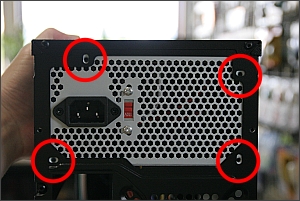
・ ネジ穴の位置を確認。上下反転しても取り付け可能なケースもある為、その場合はファンの向きを必ず確認する。
自作パソコンで使われる電源ユニットはATXやSFXなどの種類はありますが、それぞれ奥行きを除けばサイズとネジ位置は決まってるので、PCケース側の取り付けネジ位置に合わせて取り付けます。
(メーカー製パソコンではオリジナルの場合も多いので、一般的な自作パソコン用の電源ユニットはそのまま取り付けできない物もあります。)
PCケースによっては上下反転させても取り付けられるものもありますが、多くの場合はどちらかで、その場合の取り付け向きは風が流れる方向になります。
つまり、電源ユニットに取り付けられたファンがPCケースの天板に向けて取り付けるというのは、通風孔があるなどの特殊なPCケースを除けばありません。
下側に取り付けるPCケースの場合、ある程度隙間を稼いでいる場合や通風孔がある物もあるので、その場合はファンを底板に向けて取り付けても問題ないでしょう。
また、仮止めのためにPCケースを寝かせたまま取り付けるのはいいのですが、増し締めの際には運用する向き、立てるなら立ててから増し締めします。
こうしないとビビリ音がする時があるからです。
マザーボードの取り付け
| 自作パソコンの作り方前編 - 7
自作パソコンのマザーボードの取り付けは
1. I/Oパネル
2. スペーサー
3. マザーボード
の順番で取り付けます。
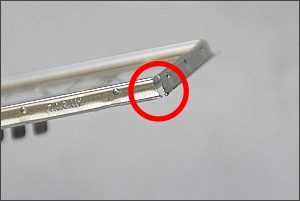
・ 写真赤丸部分がとても鋭利。他にも周囲はとても鋭利になっているので注意。
■ パネルの取り付け
自作パソコン用のマザーボードに実装される各接続ジャックは近年ではマザーごとにバラバラな為、マザーボードにパネルが付属しているので、まず最初にこれを取り付けます。
気をつけて欲しいのがこのパネルの周囲はとても鋭利となっているので、あまり周りを持たないようにしましょう。
特に袋から取り出す時に、袋を力任せに破ろうとして血ドバーとなる人もいます。
初心者の方でこのパネルを付けるのを忘れる人が結構いるので気を付けて下さい。
設計のあまい自作PCケースの場合、このパネルの取り付けに相当苦労する時もあります。
ゆるい場合はどうせマザーに押し付けられるのでいいのですが、硬い場合はそのままではマザーのネジ穴がずれて取り付けられないので、必ずきちんとはめるようにします。
どうしてもはまらない場合は、パネルの縦や横の中心からわずかに曲げると入りやすくなります。
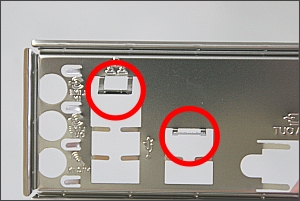
・ 板バネ。これがLANやUSB端子に入った状態でマザーボードを固定してしまう事がよくある。
このパネルにはUSB端子やLAN端子などの保護の為板バネが付いていて、これらの端子の上に来て押さえる物なのですが、初心者の方でうっかりこの板バネをそれら端子の中に突っ込んでマザーボードを固定してしまう人も多いです。
そのまま上手く取り付けできるならその方がいいのですが、この板バネ自体にそれほどの効果が期待できないので、いっそのこと端子に接触しないように曲げておくのもひとつの方法です。

・ スペーサーを取り付けたところ。この自作PCケースの場合付属の物は黒だが、ゴールドの場合が多い。
■ スペーサーの取り付け
マザーボードとPCケースの間に取り付けるナットです。
これは多くの場合メスインチ-オスインチなのですが、たまにメスミリ-オスミリの物もあり、稀にメスミリ-オスインチもあり、その逆もあります。
高さも多くの場合は同じなのですが、中には違う物もあります。
つまり、パッと見ただけでは全く判断できませんし、このスペーサーはこのPCケース用として残った物を保管しておくと良いでしょう。
まずナットを手にとってインチネジを手で入れてみます。
これであまり抵抗無く入る場合はそれが正解になります。
ナットのメス側がミリの場合はインチネジは手では入らないほど硬いですし、ナットのメス側がインチでミリのネジを入れた時はスカスカです。

・ 写真赤丸がネジ穴。基本的には規格ごとに同じ位置にあるが、マザーによっては埋めてある場合もあるので注意。
今回のマザーボード、P8H75-M LX PLUSの場合ネジ穴は6個あるので、同じ位置になるようにPCケースにスペーサーを取り付けます。
PCケース側にはいくつも穴が空いていますが、マザーボード側は設計の都合上本来ネジ穴がある箇所を埋めている場合もあり、それを知らずにスペーサーを取り付けてしまった場合はショートします。
新品のケースにスペーサーを付ける場合は注意しているのでそういったことは稀ですが、使っていた自作PCケースからマザーボードを交換する場合、すでにスペーサーが「前のマザーの取り付け位置」に付いたままになっているので、
そのまま取り付けてしまい、ショートする事が多いようです。
初めに手で締められるところまで回し、最後に六角レンチやプライヤーなどでわずかに増し締めします。 最初から硬い場合もあるので、その場合は工具で締めていくのですが、最後に硬くなるところに注意してねじ切らないようにして下さい。
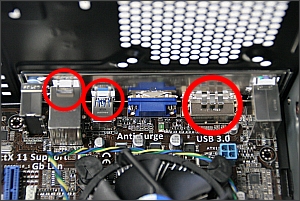
・ 板バネが端子の上に来ていることを確認してから、マザーボードを取り付ける。
■ マザーボードの取り付け
マザーボードをスペーサーの上に置き、I/Oパネルに押し付けるように取り付けます。
すでに述べたように、パネルには板バネが付いているので、それらが上手く端子の上にくるように、マザーボードの前面側を少し持ち上げながら斜めに入れてから降ろし、背面に押し付けます。
それぞれの板バネが端子の上にきている事を確認したら、次に背面のコネクターが出ているか確認します。
特にVGAやDVIのネジ、サウンド関係のジャックが当たって出ていない事が多いので、マザーボードを少し上下に動かしたり、ジャックを指で誘導したりします。
なかなか上手く入らない場合は先の細いドライバーなどで誘導する方がイラっとしません。

・ 赤丸の箇所を軽く止め、緑丸のネジ穴がスペーサーの中心に来ていることを確認して青丸の箇所を軽く止める。
・ 赤丸のネジを少し緩めながらマザーボードを動かし、黄丸のネジ穴が中心に来ていることを確認して赤丸を止める。
・ これで位置が正確になるので残りを適当な順番に止める。
上手く載せられたら上と下にひとつずつネジを軽く止めます。
この状態でマザーボードの穴とスペーサーのネジ穴がバッチリ中心に来ているか確認します。
とはいえ、多くのPCケースは精度があまかったり、スペーサーがわずかに斜めを向いていたりするので、完全にピッタリになるケースはごく稀です。
この位置確認を怠ると、PCIExなどのバスにカードを挿した時にいらぬトラブルを招く場合もあるので、今ここで確認しておく方が今後の事を考えれば有意義です。
マザーボードの取り付けが適当な時に起こるトラブルもご覧下さい。
ネジを止めるコツは右の写真とコメントの手順です。
こういったものは通常対角に止めていくのですが、それでネジ穴がずれてしまっては意味がないので、「ネジ穴が中心にある」ことを重視して取り付けます。
初心者の方に多いのがいくつかしかネジを止めないことです。
もちろん全て止める方が良いのですが、仮にいくつかしか止めないのであれば、止めないところのスペーサーは外しておく方が良いです。
止めなくてもスペーサーがある方が良いようにも思えますが、Groundに落ちている場合、そこは接触・非接触を繰り返してしまうからです。
 よほど良質な自作PCケースを選んでいない限り、PCケースは歪みます。
これはマザーボードを取り付けたパネル(I/Oパネルではなく、マザーを取り付けるバックパネル)も同じです。
これまでに見た中では、パネルの中心が外側に広がるように歪む場合がほとんどで、これによりバスに挿したカードが浮き、接触不良を起こします。
VGAカードを取り付けるバスは多くの場合ロックが付いているのでまだいいのですが、それ以外のバスは付いていないので注意が必要です。
これを防ぐ為に、予めケース中心側のスペーサーの高さを稼いだりします。
スペーサーとマザー取り付けパネルの間にワッシャーを1枚入れるだけでも効果があります。
これはminiITXやmicroATXなどの小さなケースほど起こりにくいのですが、フルタワーなど大きくなるほど起こりやすいので、そういった大きな自作PCケースを使う場合は最初からやっておく方が確実です。
よほど良質な自作PCケースを選んでいない限り、PCケースは歪みます。
これはマザーボードを取り付けたパネル(I/Oパネルではなく、マザーを取り付けるバックパネル)も同じです。
これまでに見た中では、パネルの中心が外側に広がるように歪む場合がほとんどで、これによりバスに挿したカードが浮き、接触不良を起こします。
VGAカードを取り付けるバスは多くの場合ロックが付いているのでまだいいのですが、それ以外のバスは付いていないので注意が必要です。
これを防ぐ為に、予めケース中心側のスペーサーの高さを稼いだりします。
スペーサーとマザー取り付けパネルの間にワッシャーを1枚入れるだけでも効果があります。
これはminiITXやmicroATXなどの小さなケースほど起こりにくいのですが、フルタワーなど大きくなるほど起こりやすいので、そういった大きな自作PCケースを使う場合は最初からやっておく方が確実です。
ここでフロントパネルのスイッチ類のリードやUSBケーブルをつなぐ人も多いのですが、配線の整理のため、後に回します。
また、つないでしまうとフロントパネルが外しにくくなるので、そういう意味でも後にする方が無難です。
自作パソコンの作り方としてはここまでがおよそ半分です。 やっと半分と思うかも知れませんが、ここまでは気を付ける箇所も多いのですが、後半はもっと楽です。
Copyrights (C) 2006-2018 iwane-web All rights reserved.


