
|
自作パソコンの作り方 Windowsインストール編 |
自作パソコンの組み立て解説。基本手順とプロの技 - 完全版 Windowsインストール編
今回はWindows7のインストールをします。
これは7や10、Windowsに限った話ではなく、Linuxなど他のOSのインストールでも共通する事ばかりなので、置き換えて考えて下さい。
関連ページ
- 自作パソコンの作り方前編
- 自作パソコンの作り方後編
- BIOS設定編
- Windowsインストール編 (このページ)
- ドライバインストール編
- ドライバのインストールに失敗する場合
Windowsのインストール
BIOS設定時にインストールするOSのメディアを入れてSave&Exitした場合、再起動後メディアからロードされます。
入れ忘れた場合は適当なところでOSのメディアを入れてリセットします。
また、すでに何かしらのOSをHDDにインストールしている場合は、メディアからブートする前に何かしらのキーを押す必要もあります。
例えば「Press any key to boot from CD or DVD. . . 」などのメッセージが表示されるので、それが表示されている間に何かのキーや、指定されたキーなどを押します。
OSによっては大量にメッセージが表示され、どこに何を押せと書いているのか分からない時もあるので、その場合は写真を撮り確認すると良いでしょう。
押し損なった場合はOS起動後、終了させてから再度チャレンジして下さい。
これはHDDにOSが入っていない場合通常は必要なく、自動的にメディアからインストーラーがロードされます。
しばらく待つとインストール画面が表示されます。
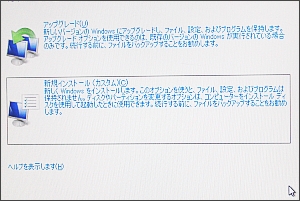
・ 新規インストールを選択
Windows7ではアップグレードか新規インストールの選択が出てきます。
ここでは新しくインストールするので「新規インストール」を選びます。
ここからの作業はどんなOSでも必要な知識となるので是非覚えて下さい。
「Windowsのインストール場所を選択してください」となり、ここに接続されたインストール可能なデバイスが一覧表示されます。
Windows7や10の場合、このまま「次へ」を押してもインストールされますが、本来どういった作業が必要なのか説明します。
ウィンドウ右下の「ドライブオプション(詳細)」をクリックします。
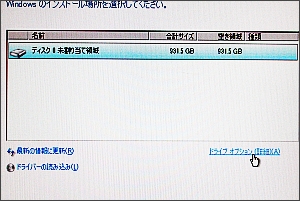
・ ドライブオプションをクリック
すると「削除」「フォーマット」「新規」などが出てきます。
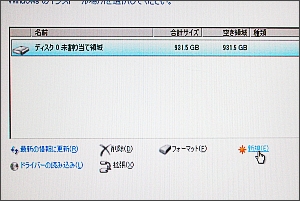
・ 新規をクリック
詳細な解説は省きますが、HDDは管理やデータの読み書きをするためにボリューム(パーティション)を作り、その中に必要なデータを書き込んでいきます。
簡単に言えばHDDにボリュームがない状態は仕切りのない入れ物と同じで、仕切ることで領域確保し、ボリュームとするわけです。
ひとつのHDDにいくつものボリュームを作ることが可能で、そうして何個も作ったボリュームは、物理的ドライブがHDD1台だとしても論理ドライブとしては複数台あることになり、
Widowsでいう「コンピュータ」を開いた時にC: D: として表示されるわけです。
この領域はHDDの全領域イコールボリュームだとしても絶対にひとつ必要になります。
ボリュームを作成していないHDDはパソコンから見るとボリュームのないHDDであり、そこに読み書き可能な領域は存在しないことになります。
新品のHDDをデータドライブとしてパソコンに取り付け、起動後コンピュータなどを開いた時に表示されないのはそのためです。
今回はHDDは1TBで、それを約半分で2個のボリュームとします。
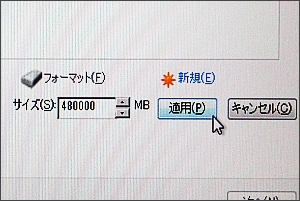
・ 1TBのHDDを約半分ずつ分け、2個のボリュームを作る
サイズ(S)のところに480000と入れ適用をクリック。
すると「システムで予約〜」といったメッセージが表示されますが、必要ですので「OK」をクリックします。
これで一覧のところに「ディスク0 パーティション2」と表示されます。
その上の「ディスク0 パーティション1」は先ほどのメッセージにもあるシステムで予約された領域です。
ここでパーティション2の下にもうひとつ「未割り当て領域」があります。
領域の約半分をパーティションとして確保したので、残りの領域が未割り当てとして残っているわけです。
これはWindowsインストール後に領域確保できるのですが、忘れないようにここでやってしまいましょう。
手順は先ほどと全く同じで、新規、サイズは全領域があらかじめ入っているのでそのまま適用します。
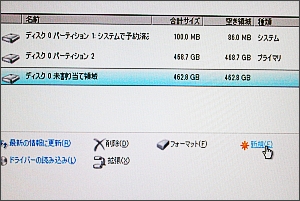
・ もうひとつのボリュームも領域確保しておく
これでパーティションがふたつ確保できました。
通常、パーティションを確保した後はその領域をフォーマットします。
ドライブオプションに表示されていたフォーマットがそれに当たります。
フォーマットとは、簡単に言うと確保した領域は真っ白なノートと同じで、そこに行やマス、目次や行番号などを与えることで指定箇所へのデータの読み書きが可能になります。
本来であればそれぞれのパーティションをここでフォーマットします。
ここからようやくWindows7のインストールの開始になります。
ドライブ一覧からインストールしたいパーティションを選択し、「次へ」をクリック。
その後必要なファイルがコピー、展開されインストールされます。
インストール終盤に設定ウィンドウがいくつか出てきますが、特に説明の必要はないでしょう。
OSのインストールはこういった流れが基本です。
どんなOSをインストールするにしても絶対に必要な事が
・ 領域確保
・ フォーマット
のふたつです。
最近ではOSのインストーラー自体が親切に作られているので、とても分かりやすく、更に特に設定の必要なくインストールが可能となっている場合もあるのですが、
領域確保とフォーマットは絶対に必要だと言うことを知っておくべきです。
例えばフォーマットはFAT系やNTFSなどいろいろあり、そういったフォーマットをサポートするかどうかはOSに依存されるので、
未サポートの形式でフォーマットされたHDDをOSから参照した時にアクセスできない場合は、OSにとって未知のフォーマットであることが分かります。
そういった事を理解していると、単純にOSでサポートする形式でフォーマットすれば良いだけなのが分かります。
詳細は「HDDやSSDを購入後にすること。領域確保とフォーマット。パーティションとは」にて。
 大したことではないのですが、OSをインストールする際のポイントをひとつ。
OSをインストールする時は、他のストレージデバイスは全て外しておく事をおすすめします。
データドライブとして使っているHDDなどです。
これらを接続したままインストールすると、些細なミスで取り返しのつかない事になります。
例えば右手でマウスをクリック、左手でキーボードのエンターを押すというのは、操作も速くなるため多くの人がやっている事ですが、
インストール時のドライブ選択で、うっかりデータドライブをクリック、即エンターを押してしまった場合、全てのデータが失われます。
復元できるかどうかはまた別の話なので、こういったミスがない、あっても大丈夫なように他のストレージデバイスは外しておくわけです。
大したことではないのですが、OSをインストールする際のポイントをひとつ。
OSをインストールする時は、他のストレージデバイスは全て外しておく事をおすすめします。
データドライブとして使っているHDDなどです。
これらを接続したままインストールすると、些細なミスで取り返しのつかない事になります。
例えば右手でマウスをクリック、左手でキーボードのエンターを押すというのは、操作も速くなるため多くの人がやっている事ですが、
インストール時のドライブ選択で、うっかりデータドライブをクリック、即エンターを押してしまった場合、全てのデータが失われます。
復元できるかどうかはまた別の話なので、こういったミスがない、あっても大丈夫なように他のストレージデバイスは外しておくわけです。
もう1点は、他のストレージデバイスが接続されたままだと、OSのインストールに時間がかかったり、中には失敗することさえあります。
これはHDDに限った話ではなく、メディアリーダーにSDを入れたままといった事にも気をつけて下さい。
できればそういったメディアリーダーも接続端子自体を外しておく方が、無駄なトラブルを減らすことにもつながります。
以上でWindows自体のインストールは終了です。
以前と比べると全てGUIで操作できたり、次へをクリックするだけでインストールできたりしますが、コマンドラインからインストールするOSの場合、個別に領域確保やフォーマットをしなければいけない時もあります。
それでもそういったことをしなければいけない、ということが理解出来ていれば簡単です。
Copyrights (C) 2006-2018 iwane-web All rights reserved.


