
|
遅くなったWindows10を簡単にすごく速くする方法 |
遅くなったWindows10を簡単にすごく速くする方法
たまに「Windows10が遅くて遅くて、我慢できない」というくらいにWindows10やパソコンが遅いという人に会います。
原因は限定的ではあるのですが、割りと多くの人が当てはまる理由により、Windows10は我慢できないほど遅くなり、すごく簡単な誰でもできる方法で直せます。
その方法とは
数時間パソコンを放置する
だけです。
遅くなっている原因は
バックグラウンドでWindowsアップデートが行われているから
です。
アップデートが終わるまで放置する、というだけの話です。
最初に「限定的」と書いたのは、今回の話に当てはまる人というのが日常的にパソコンを使っていなくて、たまに使っても数分〜数時間だけという人です。
この場合パソコンを使うたびに毎回Windowsアップデートがバックグラウンドで行われ、常に我慢できないほど遅い状態のままパソコンを使うことになります。
このWindowsアップデートを、パソコンをしばらく放置して終わらせてしまおう、ということです。
その日に久しぶりにパソコンの電源を入れたのであれば、起動した直後でもいいし、パソコンを使い終わった後でもいいし、しばらく放置します。
必要なアップデートさえ終われば、本来の速さに戻ります。
このバックグラウンドで行われるアップデートはどんな人でも来ます。
そしてWindows10が我慢できないくらいに遅くなる時があります。
明らかに反応は悪くなるし、エクスプローラーやブラウザなどもなかなか起動しない、文字変換やセルの移動、ファイルを選択するだけでさえ正常な反応になりません。
大きなアップデートではない場合、ニュース記事を1ページ読んでいる間であったり、コーヒーを入れにいっている間であったり、トイレに行っている間に終わっていたりするので、それほど問題になることはありません。
しかしそういったアップデートの個数が多かったり、そもそも大きなアップデートだった場合は、数分どころか数時間かかることもあります。
私の場合、Windows10の反応が悪くなった場合、とりあえずアクセスランプを確認し、点滅しているようであればしばらくの間少し気にしてチラチラアクセスランプを見ます。
それが数分続くようであれば、下記の方法でWindowsアップデートが行われているか確認し、行われているようであれば、パソコンの操作をやめて、何か違うことに時間を使っています。
わざわざ我慢できないほど遅い状態で使い続けるよりも、何か違うことをしている方がよほど有意義です。
そして、アップデートが終わったのを確認して、再びパソコンを使えば快適に動作します。
なお、こういう場合は再起動を促されることも多いので、再起動も終わらせるようにしています。
Windowsアップデートが行われているか確認する
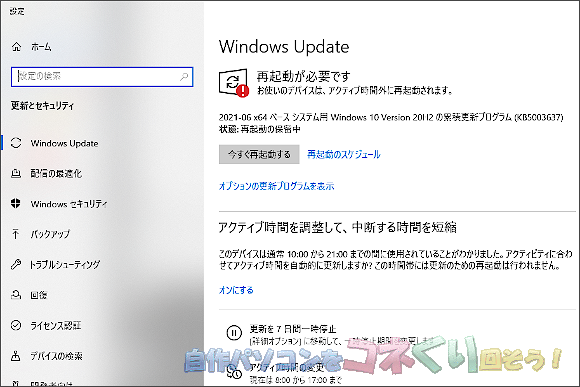
Windows10の場合
スタート → 設定(ギアのマーク) → 更新とセキュリティ
これでWindowsアップデートのページが表示されます。
この画像はすでにダウンロードが終了したもので、まだ途中の場合は「ダウンロード中」や「インストール中」といった表示になり、現在アップデートをしている最中であることが分かります。
アップデートが行われていない場合やすでに終わった場合は最新の状態ですと表示されます。
急いでパソコンを使う必要が無ければ、それらが終わるまで違うことをしておく方が精神的にも良いです。
今回のWindows10がすごく遅くなる問題は多くの人が陥っていて、なおかつそれが普通でWindows10は遅いと勘違いしている人が多いです。
普段からアクセスランプを見たり、Windowsの挙動を気にしていれば、割りと簡単にアップデートが行われているからと分かります。
もう少しパソコンに愛着を持って接してみると良いかもしれませんね。
Copyrights (C) 2006-2018 iwane-web All rights reserved.


