
|
NASにつながらない、認識しない場合の対処法 |
NASにつながらない場合の対処法
一般的に使われる機会が多くなったNASですが、Windows7やWindows8、他のOSなどの新しく買い換えたパソコンから見れない、つながらないといったこともあるため、対処法をまとめておきます。
問題の切り分け
まず、該当のパソコンがインターネットに接続できるかを確認します。
NAS自体につながらないのではなく、ルーターにつながっていないかもしれないからです。
通常はLAN内のパソコンはルーターに接続すればインターネット接続が可能な設定になっています。
しかし、ルーターのセキュリティー設定でMACアドレスを登録しているなど、
特定PCのみ接続を許可しているなどの設定にしていると、
追加設定しないとインターネット接続できません。
そういった設定をしていない場合は、単純にルーターにさえアクセスできればインターネットにも接続できるので、
これでルーターに対してアクセスできているかを確認できます。
アクセスできない場合はルーター設定や、無線の場合はパソコン及びルーターの無線設定などを見直すことになります。
また、新規に購入したパソコンで無線の場合は、電波状況や接続方式、他の無線PCなどの影響によってつながったりつながらなかったりといったことが多く、チェックポイントも多いため、
NASにつなぐかインターネットアクセスのどちらか優先する物から先に安定させるようにします。
NASを優先する場合は、LANケーブルで接続します。
NASの最新の接続ソフトをダウンロードする
WindowsなどのOSが新しくなることによって、NASに添付されていたCDに含まれる接続ソフトが正常動作しないことでつながらない場合があります。
この場合にまず確認したいのは、使っているNASのメーカーサイトから該当するソフトの最新版がダウンロードできるかどうかです。
WindowsXP時代に購入したNASの添付ソフトは基本的にはXP用なので、
メーカーサイトでWindows7やWindows8対応と明記されている物があればダウンロード、インストールし、NASが参照できるか試してみます。
NASをネットワークドライブに割り当てる
添付のソフトが使えない、ダウンロードできない場合はネットワークドライブに割り当てます。
ローカルエリアネットワーク(LAN)内に設置したNASはネットワークドライブとして、そのPCに接続されたドライブのように参照することができます。
Windows7の場合
・ コンピュータを右クリック
・ ネットワークドライブの割り当て
・ ネットワークドライブの割り当てウィンドウの「フォルダ」欄に \\使っているNASの製品名\share のように入力する
ここでの「使っている製品名」は、正確にはNASのコンピュータ名です。
一般的には製品名がコンピュータ名になっている場合も多いためです。
他には、Windows7の場合コンピュータを開き、左のネットワークと進めると、
メディア機器などの中にNASが表示されている場合もあるので、そこでNASのコンピュータ名を確認出来る場合もあります。
確認できない場合は、NASに接続できる他のパソコンから同様に確認することができます。
また、\share はNASに設定された共有フォルダを指します。
共有フォルダを \kyouyu のように設定している場合は、パスは \\使っているNASの製品名\kyouyu となります。
NASにて接続を認めていないフォルダ、例えば \\使っているNASの製品名 などの場合接続できない場合もあるので、必ず接続を認めている共有フォルダへのパスを指定します。
NASの最新のファームウェアをダウンロードする
Windows7やWindows8で使われている認証方式が、古いNASでは対応していないためにつながらない場合があります。
メーカーサイトで使っているNASのファームウェアよりも新しいものがあればダウンロードし更新します。
使っているNASのファームウェアのバージョンは接続ソフトなどからも確認できますが、
サイトで配布されているファイルの日付(通常は日付とバージョンが明記されている)を確認し、
購入した時よりも新しい日付であれば使っている製品よりもおよそ新しいバージョンであると考えられます。
完全につながらないだけでなく、つながる時もあればつながらない時もある、というような不安定な状態を改善できることもあります。
また、ファームウェアの更新に失敗すると、完全にアクセスできなくなり、メーカー修理以外に復旧が不可能となるので、
アクセス可能なPCに完全にバックアップを取るなどをしておく必要があります。
Windows7などのLmCompatibilityLevelについて
新しいファームウェアがダウンロードできない場合、Windows7などのLmCompatibilityLevelを下げる方法もありますが、セキュリティ的に通常はおすすめできません。
また、下記の方法はレジストリエディタを使うため、分かる方は下記の内容で分かりますが、
そうでない場合は同じくおすすめできません。
・ LmCompatibilityLevel(マイクロソフトTechNet)
にてエントリやDWORD値、詳細が確認できます。(英文)
また、Windows7では2014年5月確認時ではLmCompatibilityLevelのキーは存在しないので作成します。
どうしてもレベルを下げる場合は
・ NTLMv1 および LM ネットワーク認証に関するセキュリティ ガイド(マイクロソフトナレッジベース)
を理解しておくことをおすすめします。
マスターブラウザについて
LAN内のPCやNASはマスターブラウザと呼ばれるシステムによって参照できるようになっています。
PCは各々が直接他のPCを探索しているのではなく、
マスターブラウザから提供されるブラウズリストから、他のPCやNASに対してアクセスできるようになります。
このブラウズリストはネットワークに接続してすぐに提供されるわけではなく、
ある程度のタイムラグがあります。
買ってきたばかりのパソコンをLANに接続してすぐの場合、
ブラウズリストが提供されていないのでNASにつながらない、他のPCが見れないということになります。
この場合、LANに接続している全てのパソコンやNASを起動し、待っていればいつの間にか参照できるようになります。
新しいパソコンの場合、プリンタドライバのインストールやメール設定などすることがたくさんあるので、
先にこれらの作業をしていると、終わる頃にはNASが参照できるようになっていることもあります。
NASの故障と一時的なアクセス不良について
NASはあれだけ小さなものでも、ひとつのコンピューターと言っても間違いではありません。
さらに通常はHDDを搭載しているので、どうしても故障することがあります。
NASはひょんなことから唐突にアクセスできなくなったりすることが良くあります。
そのため、故障なのかアクセス不良なのかを見分けるのが難しくなっています。
NASへPingを送信する場合などでも、NAS自体がトラブっていてはどんな結果になるかも怪しいものです。
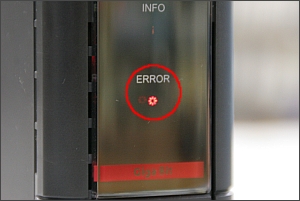 この場合にまず確認したいのがNASのシグナルランプです。
この場合にまず確認したいのがNASのシグナルランプです。
ほとんどの場合NASはいくつかのシグナルランプを持っていて、
HDDが壊れた場合や、アクセス不良を起こしている場合などに点滅して知らせるようになっています。
それらの意味はNASのマニュアルに記載されている場合もあるので確認して下さい。
また、マニュアルで確認できなくてもアクセスランプ以外は正常動作時は点灯が一般的なので、一定間隔で点滅する場合はNAS自体が何かトラブルを起こしていると判断できます。
この場合、NASの電源を入れなおす、リセットするなどで正常動作に戻ることもあります。
NASの使い方について
事業所などにNASを置くことはごく一般的に行われるようになったのですが、
NASのみにデータを保存している事業所を見かけることもあります。
各PCからのアクセスなどの利便性だけでいえば単純に置いているだけで良いですし、
パソコンの不調時に他のパソコンからアクセスできると考えているところもあるようです。
しかし、その場合にNASのみにデータを保存しているだけでは危険です。
そのため、ミラーリング対応のNASを使っているところもありますが、
その場合でもネットワークのトラブルやNAS自体のトラブルによってアクセスできなくなると、
全PCの日常業務に使うファイルを全てNASのみに保存している場合では、
改善できるまで業務停止となる恐れすらあります。
そういった不測の事態にも対応できるように、
各PCで扱うファイルをNASのみに保存するのではなく、
PCそれぞれでも同じファイルを保存しておくべきです。
ファイルの保存時にPCとNASそれぞれに保存してもいいですし、
変更のあったファイルを指定したフォルダに差分バックアップをするソフトを使うなどでもいいですね。
Copyrights (C) 2006-2018 iwane-web All rights reserved.


