
|
自作のためのCPUの購入と取り付けの基礎知識 | パソコネ |
自作のためのCPUの購入と取り付けの基礎知識
ここではパソコンを自作する際のCPUの基礎知識について解説します。
CPUのソケットタイプ
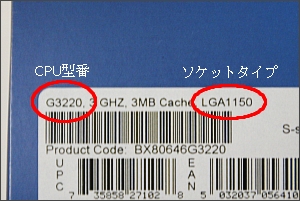 CPUには俗にソケットタイプと言われる種類があります。
CPUには俗にソケットタイプと言われる種類があります。
Intel製CPUで比較的近年の物では
・ 1150
・ 1155
・ 1156
などがあり、2014年8月現在のメインストリーム向けIntel製CPUのソケットタイプは1150が主流になっています。
SocketTやSocketAM3などのような呼称が本来のソケットタイプですが、Intel製の場合はピン数、AMD製の場合はSocketタイプで呼ばれることが多いように感じます。
この1150などの数字はCPUのピン数を表していて、同じソケットタイプのマザーボードにしか搭載できません。
つまり
・ CPUを先に選んだ場合はソケットタイプを確認し、同じソケットタイプを持つマザーボードを購入する
という流れです。
ソケットタイプはCPU・マザーボード共に各メーカーのサイトで詳細が確認できます。
また、この時に必要なポート、対応するメモリの種類やスロットの本数なども確認しておくと良いでしょう。
マザーボードのBIOSがそのCPUに対応しているか
特に新しいCPUを選んだ場合は、マザーボードがそのCPUに対応していない場合もあります。
・ 選んだCPUがそのマザーボードのBIOSで対応しているか
を確認します。
これは各マザーボードメーカーのサイトに、各マザーボードのCPU対応表などが掲載されているので確認します。
CPUは同じブランド名でも複数の種類のコアが混在し、マザーボードはそのコア自体に対応している必要があるからです。
多くの場合はBIOSのアップデートで対応できますが、対応していないCPUを載せてアップデートというのはおすすめできません。
特に動作電圧が低くなったCPUでは、マザーボード側の電圧が高いため、壊れる可能性もあるからです。
マザーボードがAsusのB85M-Gの場合に、Pentium G3220が対応しているのか調べてみたのが下記です。
Asusのサイトに行き、サポートから型番で検索、該当のマザーボードの「CPUサポート」の表示結果です。
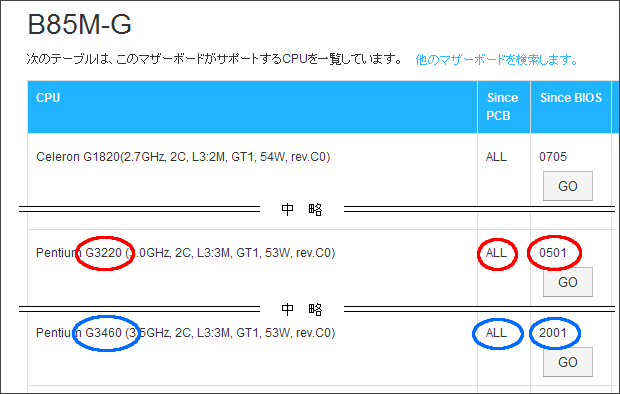
該当のCPUを見つけ、PCBリビジョンが「ALL」、BIOSバージョンが「0501」以降対応していることが確認できます。(赤丸部分)
PCBリビジョンとはマザーボードの設計バージョンのことで、設計に変更があった場合に変わります。
BIOSバージョンは数字が小さいほど古いバージョンから対応していて、それより大きな数字であれば使用できます。
ここで、マイナーチェンジのあった新しいPentiumの、G3460も調べてみました。(青丸部分)
同じマザーボードで使用できますが、BIOSバージョンが2001と大幅に上がっていることが分かります。
このように、内部に変更があり、発売されたばかりのCPUは、対応するBIOSが必要であることが分かります。
ここで注意が必要なのは、
・ この時に店頭にすでに並んでいるマザーボードはBIOSバージョンが古い
ということです。
どうしてもそのCPUとマザーボードが使いたい場合は、対応しているCPUでBIOSアップデートをするしかありません。
CPUの取り付け向き
CPUは取り付ける向きが決まっています。
知らずにCPUを乗せてしまって、買ったその日にピンを大量に折ったり曲げたりして壊してしまう人が稀にいるので、取り付ける時には必ず向きを確認しましょう。
また、CPUに限らず通信ケーブルや電源ケーブルなどは、電池にプラスマイナスがあるのと同じように、電気を流す物は全て必ず向きがあるという事を理解しておくと、
ケーブルの逆挿しや、ピン結線などでのトラブルを減らすことができます。
 現在主流の1150では、CPU側に切り欠き、ソケット側にツメがあるので、比較的分かりやすくなっています。
(右写真赤丸部分がソケット側のツメ)
現在主流の1150では、CPU側に切り欠き、ソケット側にツメがあるので、比較的分かりやすくなっています。
(右写真赤丸部分がソケット側のツメ)
しかしこのような判別は今後のCPUでも同様であるかは分からないので、初めて購入したCPUの場合は添付の説明書を確認すると良いでしょう。
基本的に英語ですが、必要なのは図くらいなので分かります。
以前はCPUに向きがマークされていたり、ピン数が違うことで挿せる向きが決まっていたので、そういった見分け方もあるということを覚えておくと今後のためにも良いかもしれません。
CPUに熱伝導グリスを必ず塗ること
CPUとCPUクーラーの間には熱伝導効率を高めるために、熱伝導グリスを塗ります。
グリスがないと、CPUとクーラーの間に隙間ができたり空気が入るため、効率が落ちてしまいます。
酷いと熱暴走し、PCが極端に遅くなったり、突然シャットダウンすることもあるので、絶対にグリスは必要です。
CPUクーラーの取り付けは、CPUの発熱量にもよりますが、基本的には十分圧着できるほどの圧力がかかっています。
そうすることでグリス内の空気を出したり、より薄くなることで熱伝導効率が上がるためです。
 現在のIntel製CPUに付属するCPUクーラーには、底面にグリスがすでに塗られているのでそのまま取り付けることができます。
(右写真中央の灰色部分が熱伝導グリス)
現在のIntel製CPUに付属するCPUクーラーには、底面にグリスがすでに塗られているのでそのまま取り付けることができます。
(右写真中央の灰色部分が熱伝導グリス)
サードパーティー製のCPUクーラーの場合は塗られていないことがほとんどですが、グリスが添付されているのでそれを使います。
グリスはCPU、CPUクーラーどちらに塗っても良いのですが、通常はCPUに塗ります。
特にサードパーティー製クーラーの場合、いくつかのCPUに対応させていることもあって、接地部分が広くなっているため、どれだけの範囲に塗れば良いか分かりにくいためです。
熱伝導グリスを塗る時には、周辺の電子部品に付けないようにして下さい。
また、CPUクーラーを一度外した場合は、グリスを丁寧に拭き取り、新しく塗ってから取り付けます。
CPUクーラーの取り付け
グリスの項で述べたとおり、CPUクーラーはある程度圧力をかけて取り付けるようになっています。
そのため、初めて取り付ける場合は、思っているよりも硬いと感じるはずです。
逆に硬いと感じられないのであれば、正しく取り付けられていないとも言えます。
Intel製CPUの場合、クーラーの取り付け方法や注意点も、添付の説明書で確認できるので、初めての場合は見ておくと良いでしょう。
特に、現在の物ではプッシュピンに向きがあるため、解除側で押し込んだところでロックされず、見た目に付けられたようであっても、そのうち外れます。
実際にそういう方が稀にいて、組み立てたその日から熱暴走させている方もいるので注意して下さい。
実際の取り付け手順などは自作パソコンの作り方を、自作以外のパソコン全般の基礎はパソコンの基礎知識ご覧下さい。
Copyrights (C) 2006-2018 iwane-web All rights reserved.


