
|
自作パソコンの作り方後編。ケーブル・リードの接続 - 完全版 |
自作パソコンの組み立て解説。基本手順とプロの技 - 完全版
前編では自作パソコンの作り方の基本からCPU、メモリ、マザーボードと取り付けてきました。 後編では各ドライブの取り付けから各配線、自作パソコンが完成するところまでやります。
関連ページ
- 自作パソコンの作り方前編
- 自作パソコンの作り方後編 (このページ)
- BIOS設定編
- Windowsインストール編
- ドライバインストール編
- ドライバのインストールに失敗する場合
ドライブの取り付け
| 自作パソコンの作り方後編 - 1
パソコンで言うドライブとは下記などを指します。
・ 光学ドライブ
・ ハードディスクドライブ(HDD)
なぜか光学ドライブを単にドライブと言う人も多いのですが、先に述べた「ケース」と同様にそれぞれ分けて呼ぶ事をおすすめします。
■ 光学ドライブの取り付け
まずDVDドライブやBlu-rayドライブを取り付けます。
HDDは振動・衝撃に弱いので最後に取り付ける方が良いからです。
今回のケースであるSST-PS08Bは低コスト自作PCケースではありますが、意外に小回りの効くケースで、このフロントアクセスも普通ではない便利な物になっています。
このケースの場合、フロントベゼルの穴を内側に摘むと簡単に外れます。
普通はこんな簡単にはいかないので一般的な自作PCケースの場合も説明しておきます。
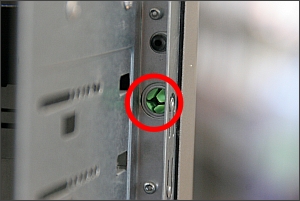
・ 写真赤丸がプスンと入れる爪。固い場合はこれを摘むと外しやすい。
フロントパネルはPCケースの内側で留められていて、樹脂で留められている物はプスンと入れるもの、カチンと留まるものの2種類がほとんどです。
中にはネジ止めされている物もあります。
プスンと入れるものはロックされるわけではないので、フロントパネルを引っ張れば外れます。
フロントパネルはほとんどの場合、下に手が入るほどの穴が空いているので、そこに手を入れて引っ張ります。
この時、PCケース側に留まっている樹脂を反対の手で摘むと楽に外れます。
中には硬すぎて摘めない、外れない物もありますが、そういう場合はその樹脂をプライヤーなどで挟むと抜けやすくなります。
このタイプは基本的には1箇所外れると残りは比較的簡単に外れます。

・ 写真赤丸が爪。下から順番に軽く開きながらフロントパネルを前に引く。
爪でカチンとロックされるタイプは、PCケース内部に出ている爪を開きながらフロントパネルを引っ張ります。
多くの場合は爪を軽く開きながらフロントパネルを引けば簡単に外れます。
このタイプの場合、左側に3箇所・右側に3箇所などで留まっていることがほとんどなので、同じ要領で反対側も外します。
この爪はPCケースにもよりますが、いずれ折れる事があります。
折れたところで気にするほどでもないですが、比較的簡単に折れるので、広げる時などは注意が必要です。
フロントパネルが外れたら、光学ドライブを取り付ける箇所のフロントベゼルを取り外します。
これは多くの場合両サイドを爪で留めているので、片側ずつ爪を開きながら外します。
中にはとても硬くて外れない物もありますが、仮にベイが4つあったとしたら、どこかに外れやすい物もあります。
そういう場合はどこでもいいから外しやすいところを1箇所外します。
1箇所外れたら、他のベイも外しやすくなるので、目的の箇所まで順番に外すと良いでしょう。

・ 写真赤丸のつながっている箇所をニッパーで切ったり、ねじったりして外す。
次にPCケースの前面に金属部品が付いているので外します。
多くの場合は左右2箇所を切れば外れるタイプなので、ニッパーで切る以外でも、回すように振ればそのうち切れます。
上下4箇所の場合はニッパーで切るしかありません。
PCケースによってはネジ止めされているものもあります。
同じ要領で他に使うベイがあれば開けておき、5インチの他使うのであれば3.5インチベイも同様に開けておきます。
また、フロントにケースファンを取り付ける場合はこの時に取り付けると二度手間になりません。
一通り取り付けや準備ができたらフロントパネルを元通り戻すのですが、ここでスイッチ類やUSBケーブルなどを整理しておきます。
PCケースが製作された時に無理の無いように各配線をPCケース内に入れられているので、必要でなければそのままでもいいのですが、ベイを通っている場合も多いので、無理の無いように他の場所からPCケース内に引き込みます。
3.5インチベイを通って引き込まれている場合もあり、真ん中をケーブルが通っていてもよろしくありませんし、3.5インチベイを使うのであれば当然どける必要があります。
その場合フロントパネルを外している状態のまま、PCケース内に入っているリードを全て引っ張り出します。
次に都合の良い箇所の穴に目星を付けます。
フロントパネル内側からその穴にリードを伸ばした際に、十分なスペースがある事、噛むものが無いかなどを確認します。
問題が無ければその穴に全てのリードを入れ、PCケース内に引き込みます。
全ての準備が終わったらフロントパネルを元通りはめます。
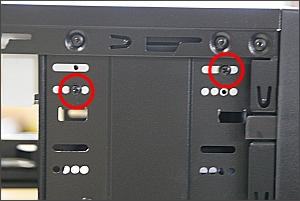
・ 理想は片側4箇所ずつ止めますが2箇所でも十分。その場合は必ず対角に止める。
ようやく光学ドライブの取り付けです。
細かく説明しているので長く感じるかも知れませんが、この項のここまでの実際の作業はほんの数分です。
光学ドライブを先ほど空けたベゼルから入れ、ミリネジを最低でも片側2箇所ずつ留めます。
光学ドライブは片側に4箇所ネジ穴があり、手間でなければ4箇所とも留めてもいいのですが、通常は2箇所で十分です。
ただ、その時に留めるネジは必ず対角に留めて下さい。
これは上下2箇所や左右2箇所で留めてしまうと、メディアを読み込んだ際に振動してビビるからです。
PCケースによってはビビビビビと、とても気になる音を発する事もあるので、必ず対角で2箇所を留めます。
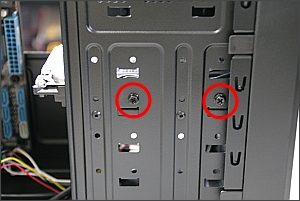
・ HDDは基本的に片側2箇所ずつネジ止めする。
■ HDDの取り付け
HDDは基本的にフロントベゼルの無い箇所、シャドウ(ヒデン)ベイと呼ばれる箇所に取り付けます。
取り付ける箇所はフロントにケースファンを付けた場合はそれを考慮してもいいですが、基本的にどこに付けても構いません。
ただ、今後HDDを増設する事を考えるなら真ん中に付けるのは避けた方が無難です。
HDDはインチネジで、通常は片側2箇所ずつで留めます。
また、光学ドライブやHDDが多い場合は先に全てのドライブの片側を仮止めし、反対側のネジを全て留めてから仮止めしたネジを再度しっかり留めると効率も良くなります。
片側からしっかり留めてしまうと反対のネジ穴に入らなかったり、何回もPCケースをあっち向けてこっち向けてとするのは時間の無駄です。
フロントパネルのリード配線
| 自作パソコンの作り方後編 - 2
フロントパネルからマザーに接続する配線は主に下記です。
・ スイッチ関係(電源スイッチ・リセットスイッチ・PowerLED・HDDLED・BEEPスピーカー)
・ USB
・ フロントオーディオジャック
自作PCケースによっては温度を取るセンサーや、装飾LED用のペリフェエラルコネクターなどもあり、BEEPスピーカーが付いていない場合もあります。
まずはスイッチ関係から接続します。
これはマザーボードに添付のマニュアルに必ず書いていますので絶対に見て下さい。
自作PCケースにもよりますが、この配線は上に書いた5つが基本です。
各配線の極性のあるなしは表の通りです。
つまり、挿す場所さえ間違っていなければ、プラスマイナスを確認する必要があるのはPowerLED・HDDLED・BEEPスピーカーの3つです。
| 極性あり | PowerLED HDDLED BEEPスピーカー |
| 極性なし | 電源スイッチ リセットスイッチ |
次にUSBケーブルですが、現在はUSB2.0と3.0の内部結線が混在しています。
今後2.0は無くなる事となりますが、一応説明をしておきます。
USB2.0のリードは電源(赤)・データプラス(緑)・データマイナス(白)・グラウンド(黒)の4本だけです。
色は多くの場合に使われるリードの色を表していますが、中には違う物もあるので念のため確認して下さい。
リードがバラの場合はこれをマニュアルどおりに配線します。
とはいえ、現在ではほとんどの場合、上に書いた順番で並ぶので、どちらが電源になるかさえ分かれば接続できます。
リードがブロックタイプの物は逆挿しができないように、1箇所穴が埋めてあり、マザーのUSB接続ピンも1本余分なピンが出ているので、そこを確認して挿します。
USB3.0は、基本はブロックタイプです。
ピン数が2.0と比べるとだいぶ多いので、バラピンの付いた自作PCケースというのはまずないでしょう。
USB3.0の接続端子はATAと同じように端子の先端に爪がついているので、基本的には逆挿しはできません。
つまり、端子の爪と切り欠きを確認して挿すだけです。
ただひとつ注意したいのは、USB3.0ではケーブルが従来よりも太く硬くなっているため、そちらのテンションによって抜けやすくなっています。
PC完成後に動かさない場合はそうそう抜ける事はないでしょうけど、一応抜けやすくなっている事は頭の隅にでも入れておいて、フロントUSB端子の調子がおかしくなった時などに思い出せるようにして下さい。
最後にフロントオーディオジャックですが、これも近年ではほとんどブロックタイプとなっているので、向きを間違えない限り失敗する事はないでしょう。
中古の自作PCケースを買ってきたなどの場合はバラで付いている場合と、ブロックタイプでもHDAudioではなく、AC97となっている場合もあるので確認しておきましょう。
これについてはもはやほとんどの場合関係ないのでここでは省略します。
各電源ケーブルの配線
| 自作パソコンの作り方後編 - 3

・ 一番最初にリードごとに根元から分ける。
電源ユニットをまだ取り付けていない場合はここで取り付けて下さい。
配線する前にケーブルをコネクタごとに全部分けます。
それぞれが絡んでいたり、変なところを跨いでいるのを直し、根元から全てのケーブルがバラバラになるように分けます。
そのままにしておくと後々増設する時に必要なケーブルを出しにくくなります。
電源ユニットは基本的に最大出力の大きい物ほどケーブルも多いのですが、かといってそれを全部使うかというとそういう事はなかなかありません。
ですので、「今後使う予定が全く無いケーブル」や「とりあえず今回は使わないケーブル」をまとめて束ねてしまいます。
今回の場合ではATX24PIN、CPU補助電源の4PIN、光学ドライブのSATA電源、HDDドライブのSATA電源の4つを使うので、それ以外は全てまとめます。
ただ、将来的に使う可能性のあるケーブルはそれのみを別にまとめる方が無難です。
逆にPCIEx6pinなどは使う人使わない人がハッキリしているので、使わない場合はそれのみを電源からの配線の根元などにまとめておくとスッキリします。

・ これらを使って余ったケーブルをまとめる。
使わないケーブルをまとめたら、ケーブルの根元や邪魔にならないところで留めます。
この時に留める素材は、電源ケーブルをまとめていた物や、ロックタイを使います。
一般的なビニールテープは近いうちにネバネバになってとれるので、やめた方がいいです。
次に、使うケーブルを必要な長さを残して根元側を束ねます。
これは使わないケーブルと一緒にまとめてしまってもいいでしょう。
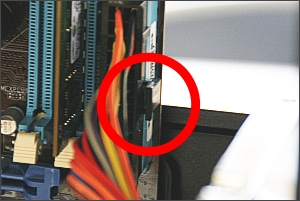
・ ロックが掛かっている事を必ず確認する
マザーボードにATX24PINを接続します。
このコネクターは20PIN+4PINになっていて、それぞれが分離できる物が多いのですが、物によってはとても挿しにくい物があります。
その場合は、まず4PINを刺してから20PINを挿すと良いでしょう。
このコネクターと端子にはロックする為の爪があるので、向きを確認して下さい。
20PINは比較的硬いのですが、ロックが掛かるまでしっかり挿します。
少しくらい隙間があっても硬いから大丈夫だろうと思ってしまいますが、ピン数が多いから硬いだけで、隙間があるとその箇所の内部のピンはスカスカで接触不良をおこします。
CPU補助電源4PINを接続します。
マザーボードによっては4×2となっていますが、今回はCPUはCeleron G1610、
マザーボードは4×1なのでひとつだけ取り付けます。
電源ユニットによっては4PIN×2となっていて、どちらにしても同じ電圧ラインになっていますが、このコネクタは良く見ると真四角な物がふたつと、上側が少し欠けた物ふたつの計4つで構成されています。
4PIN×2の電源の場合、もうひとつのコネクタは上側が少し欠けた物が4つになっているので、1本だけ挿す場合は、真四角な物が含まれるコネクターを挿す方が良い事になります。
とはいえ、特別こだわる必要はありません。
こちらもコネクターと端子にはロックする為の爪があるので、向きを確認して、ロックが掛かるところまでしっかりと挿します。
 CPU補助電源端子は通常CPUの近くに配置されています。
多くの場合はCPUファンを跨いで接続する事になるため、雑な配線をしてしまうとリードがファンに当たり、異音がしたり、最悪ファンを止めてしまいます。
マザーボードの端子の位置にもよりますが、多くの場合はCPUクーラーのリードと共にまとめる事でそのようなリスクを防ぐ事ができます。
CPU補助電源端子は通常CPUの近くに配置されています。
多くの場合はCPUファンを跨いで接続する事になるため、雑な配線をしてしまうとリードがファンに当たり、異音がしたり、最悪ファンを止めてしまいます。
マザーボードの端子の位置にもよりますが、多くの場合はCPUクーラーのリードと共にまとめる事でそのようなリスクを防ぐ事ができます。
 ケーブルのまとめ方の順番は、まず全く使う予定の無い物をまとめ、次に今回は使わないがいずれ使う可能性のあるもの、最後に使うケーブルをまとめます。
接続してからまとめる方も多いのですが、接続するケーブルの長さを残し、先にまとめてしまう方が作業がだいぶ楽になります。
ケーブルのまとめ方の順番は、まず全く使う予定の無い物をまとめ、次に今回は使わないがいずれ使う可能性のあるもの、最後に使うケーブルをまとめます。
接続してからまとめる方も多いのですが、接続するケーブルの長さを残し、先にまとめてしまう方が作業がだいぶ楽になります。
光学ドライブとHDDのSATA電源ケーブルを接続します。
今回は電源から出ているSATA電源ケーブルは1本なので、これで光学ドライブとHDD両方の電源コネクターを接続します。
このコネクターの内部はL型になっている為、向きを確認してから挿して下さい。
まずは電源ユニットに近いコネクターを光学ドライブに接続します。
次にHDDに接続します。
ここ近年ではこの接続が比較的しっかりとできるようになったので問題となる事はあまりありませんが、SATA関連の商品が出始めた当初は、HotPlugとして使える事も盛り込まれている事もあって、比較的抜けやすくなっていました。
それを防ぐ為に端子とコネクターにまたいでテープを貼ったり、爪付きのケーブルに変えるといった手法が使われていました。
ただ、爪付きのケーブルを使う場合は、いずれ交換する日が来た時に、爪付きのケーブルである事を忘れて、力任せに抜いてしまう事があるようなので注意が必要です。
それも運が悪いとケーブル側ではなく、HDDや光学ドライブの端子側が割れてしまう事もあります。
 ケーブルのまとめ方のポイントは下記です。
ケーブルのまとめ方のポイントは下記です。
・ リードごとにまとめる。
・ シャーシに沿ってまとめる。
スペースに余裕があるなら、リードは各リードごとにまとめ、ATX24PINのケーブルとまとめます。
こうする事で後から使いたいケーブルだけを簡単に外す事ができるのと、意外にこういったまとめ方の方がスッキリします。
また、可能であればそれぞれのリードはシャーシにそって固定していきます。
これも風の流れや接触、引っ掛けにくくなる事による抜け防止などがあるからです。
 電源関連で良くあるトラブルは「曲げや無理なテンション」による断線・接触不良です。
ケーブル全体を見ても曲げによる断線はモニターのケーブルなどでも比較的良くありますが、PCケース内でも、24PINを無理に曲げていたり、SATA電源ラインにテンションが掛かっていたりする事で、予期せぬ不調を招く事があります。
この曲げやテンションは押し付けられたり引っ張られる事でおきますが、予め曲げた状態で押し付けやテンションが加わらない状態であればさほど問題となる事はありません。
電源関連で良くあるトラブルは「曲げや無理なテンション」による断線・接触不良です。
ケーブル全体を見ても曲げによる断線はモニターのケーブルなどでも比較的良くありますが、PCケース内でも、24PINを無理に曲げていたり、SATA電源ラインにテンションが掛かっていたりする事で、予期せぬ不調を招く事があります。
この曲げやテンションは押し付けられたり引っ張られる事でおきますが、予め曲げた状態で押し付けやテンションが加わらない状態であればさほど問題となる事はありません。
また、SATA電源ラインは上でまとめて下に接続といった配線になる場合、コネクター付近で一度リードを少し曲げて、端子には真っ直ぐ刺さる様にします。
リード自体にテンションがかかっていない事にも注意をして下さい。
通信ケーブルの配線
| 自作パソコンの作り方後編 - 4
光学ドライブとHDDのSATA通信ケーブルの接続をします。
このケーブルもSATAケーブルと言う人も多いのですが、「通信」なのか「電源」なのかは区別しましょう。
基本的にはマザーボードのSATA端子の1番の端子から接続します。
通常はマザーボードのシルク印刷で見分ける事ができますが、分かりにくい場合はマニュアルで確認します。
マザーボードにもよりますが、SATA6Gの過渡期である今現在では、6Gポートがいくつかあるのと、3Gポートがいくつかあります。
理論値から言えば現在はHDDを6Gポートに挿す大きな理由はありませんが、逆にわざわざ3Gポートに接続する理由もないので、SSDではなくてもHDDは6Gポートから順番に挿します。
また、逆に光学ドライブは6Gポートに挿す必要がないので、将来HDDやSSDを増設する可能性を考慮して6Gポートには挿さずに、3Gポートに挿します。
このケーブルもSATA電源ケーブルと同様にコネクター内部はL型になっているので、確認してから挿して下さい。
最終チェック
| 自作パソコンの作り方後編 - 5

・ 遂に完成!
いよいよ自作パソコンの完成!と言いたいところですが、最後にもう一度接続をチェックします。
・ フロントパネルのリード
・ ATX24PIN
・ CPU補助電源
・ CPUクーラーのファン
・ 光学ドライブの電源・通信
・ HDDの電源・通信
これらをしっかり刺さっているかもう一度手で押して確認します。
USBとフロントパネルオーディオも確認する方がいいのですが、ブロックタイプの場合、間違っている事はそうそうありませんし、間違った時点で壊した事に気付きます。
ここからOSのインストールに行くのですが、サイドパネルはOSインストール後に取り付けることをおすすめします。 一応サイドパネル取り付けのコツについて触れておきます。 サイドパネルは安く大きい自作PCケースほど歪みやすくはめにくくなり、良質で高く小さなPCケースほど歪まない為はめやすくなります。 一般的な価格帯のPCケースでは比較的歪みやすく、何度も開け閉めしていると将来的に両手両足を使わないと正常にはめられなくなる事もあります。 さすがにそこまでとなる物は稀ですが、はめにくいと感じる人は多いでしょう。 あまりにもはめにくい場合はPCケースを寝かせてはめて下さい。 立てている時よりも圧倒的にはめやすくなります。

・ 底面を見てシャーシとサイドパネルの間に隙間が無い事を確認。
そしてPCケース下部とサイドパネルに隙間が無いか確認します。 もちろん上も確認するのですが、見えにくい下に隙間があるまま無理やりはめてしまう事が良くあるようです。
自作パソコンの組立作業はこれで完了です!お疲れ様でした。
Copyrights (C) 2006-2018 iwane-web All rights reserved.


