パソコンでテレビを見る方法

パソコンでテレビを見る方法

2013年現在、パソコンなどでテレビを見たいという話を以前よりも聞くようになりました。
これはパソコンに限らず、屋内や屋外でノートパソコンやタブレット端末を使うことが増えたからのようです。
これまでも屋内でパソコンを使ってテレビを見たいという要望はありましたが、便利な録画機能を使わないのであれば、パソコンでテレビを見るのは意外に不便なことも多いため、あまり薦めていませんでした。
しかし、ノートパソコンやタブレット端末を屋内で好きな場所に持って行ってテレビを見たいという方も多く、特に最近では屋外にノートパソコンやタブレット端末を持って出かけるので、テレビを見れるようにしたいという方が増えています。
ここではパソコンでテレビを見る方法や必要なこと、商品などを紹介します。
目次
テレビを見るために絶対に必要なものは「テレビチューナー」です。
ラジオにチューナーが必要なように、テレビも同じようにチューナーが必要です。
チューナーとは簡単に言えば、特定の周波数を取り出すための機械です。
そうして取り出した信号を映像化するのがテレビです。
映像化ではなく録画するものがレコーダーで、こちらにも同じくチューナーが内蔵されています。
パソコンも同じようにテレビチューナーを取り付けるとテレビが見られるようになります。
つまり、簡単に言うとパソコンでテレビを見る方法はチューナーを取り付けるということです。
パソコンでテレビを見る方法はチューナーを取り付けるということは分かりました。
でもここで注意したいのは、テレビチューナーには色々な種類があるということです。
大別すると
・ パソコン用
・ それ以外(地デジチューナー)
のふたつのテレビチューナーが存在します。
パソコン用のテレビチューナーは多くの場合USBで接続します。
後者のそれ以外のテレビチューナーはいわゆる地デジチューナーと呼ばれるもので、主に出力端子によって分かれ、赤白黄のコンポジット端子でアナログテレビにつないだり、HDMIでチューナーの内蔵されていないモニター(パソコンのモニターなど)につないだりします。
 デスクトップパソコンで使われるモニターでテレビを見たいのであれば、地デジチューナーがあれば良いことになります。
デスクトップパソコンで使われるモニターでテレビを見たいのであれば、地デジチューナーがあれば良いことになります。
ただこの場合、あくまで「見るだけ」で録画はできません。
こういった用途で使うのであれば、必ず確認しておくべきところは「パソコンモニターの入力端子」と同じ出力端子を持つテレビチューナーです。
モニターとチューナーを接続し、あとはチューナーにテレビと同じようにアンテナからの信号線をつなげばテレビが見られます。
接続方法は地上デジタルチューナーの接続方法にて詳細に解説しています。
コンポジットを例に接続していますが、お使いの機器の端子に合わせて読み替えて下さい。
単純にテレビを見るだけならこれが最も簡単な方法です。
パソコンを起動させなくてもすぐに見られるところが利点です。
なお、ノートパソコンはモニター単体での使用や入力端子がないため、ここでの方法はできません。
2021年現在では、地デジチューナーの商品数が少なく、値段も高くなっています。
特別大きなモニターを使っていないのであれば、普通のテレビを買う方が安いためおすすめです。
また、どうしてもパソコンのモニターでテレビを見たいのであれば地デジチューナーといった商品ではなく、安いレコーダー(HDDレコーダーやブルーレイレコーダー)を買ってパソコンのモニターに接続し、
内臓のチューナーでテレビを見る方法がおすすめです。
録画もできるうえに安いのだから、こちらの方が断然おすすめです。
モニターではなくパソコン(デスクトップパソコン本体やノートパソコン)にテレビチューナーを接続してテレビを見るには、「パソコン用」として販売されているチューナーが必要になります。
BUFFALOやI・O DATAなどの商品が有名です。
こういった商品をパソコンに接続すると、見るのはもちろん、録画もできます。
パソコン用テレビチューナーも大別すると
・ フルセグ用
・ ワンセグ用
の2種類があります。
フルセグメントの商品はわざわざフルセグとは書かれていない事が多く、ワンセグメントの商品には基本的にワンセグと書かれています。
セグメントについての詳しい説明は省きますが、ワンセグは本来小型の携帯端末で使うことを前提としているため、低画質になっています。
つまり、ワンセグ商品を20インチ以上などのモニターで使うと、酷くモザイク状になります。
携帯電話やスマートフォンで見られる画質を、そのまま引き伸ばしているだけなのでそうなるのも当然です。
つまり、パソコンでテレビを見るためにはワンセグは向いていないので、それ以外の商品を使うことになります。
もちろん一時期ネットブックなどと称して流行った超小型のパソコンであれば、ワンセグでもそれなりに見られる画質ではあります。

USB接続のモバイルテレビチューナー

デスクトップ用の内蔵型テレビチューナー
次に、パソコンへの取り付け方法で以下の2種類があります。
・ 外付けUSB接続
・ 内蔵PCIExバス接続
それぞれに利点欠点がありますがそれについては省きます。
USB接続の商品の場合、デスクトップパソコン・ノートパソコンを問わず接続が可能です。
ノートパソコンでは内臓ということができないのでUSB接続の物になります。
これらを踏まえ、
BUFFALOのテレビチューナーのページ
I・O DATAのテレビチューナーのページ
などで商品を選びます。
他にはネットワーク経由でのテレビチューナーなどもあります。
これは無線LANなどを使ってパソコンでテレビを見る方法です。
取り付け方法などはその商品によりますが、大雑把に説明すると、添付のCDなどからソフトやドライバーをインストールし、テレビチューナーをパソコンに接続します。
テレビチューナー側にはテレビと同じように信号線を接続します。
インストールしたソフトを起動し、チューニングをします。
これは地域ごとに使われる周波数が違うので必ず必要です。
ただ最近では住んでいる地域を選択するだけや、自動チューニングが行われる物もあります。
チューニングが終わればこれでテレビを見ることができます。
テレビを見るにはそのソフトを起動して見ます。
録画をする場合も通常は添付のソフトを使います。
それでは実際に商品を取り付けて、テレビが見られるところまでやってみます。
USB接続とPCIExバス接続の違いはありますが、取り付け以降の手順は大体は同じです。
商品にはテレビチューナー本体、添付のCD、リモコンなどが入っています。
BUFFALOやI・O DATAの商品では分かりやすい手順書が同梱してあるので、基本的にはその手順どおりに進めます。
今回はオペレーティングシステム(OS)はWindows、テレビチューナーはI・O DATA製の商品を使って接続、設定します。
手順書どおり最初に添付のCDから
・ ドライバー
・ ソフト
の順にインストールします。
手順書ではこのあとテレビチューナーを接続するようにと指示があるので、USB接続の商品の場合は接続し、電源を入れます。
PCIExバス接続の商品の場合は一度パソコンの電源を切り、取り付けてからもう一度Windowsを起動します。
アンテナからの線を接続するのもお忘れなく。
取り付けたらインストールしたソフトを起動します。
今回のソフトの場合、初回起動時にチューニングをするウィンドウが出てきたので、住んでいる地域を選択してチューニングを開始します。
スキャンは数分ほどかかります。
正常にスキャンが終わると、放送局名などが表示されます。
商品によっては放送局名が表示されず、数字だけが表示されている場合もありますがそのまま進めて下さい。
このソフトの場合、ここで一度ソフトが閉じられるので、新しく作られたショートカットアイコンからソフトを起動します。
まだ番組表が取得できていないので、番組のタイムラインが空になっています。
これはその後自動取得、更新されるそうなのですが、先に作っておきます。
「番組表の作成」などのボタンを押すと、データを取得し、作成が進行します。
(ここでいうデータの取得とはデジタル放送の電波から取得するので、インターネットに接続されている必要はありません)
この番組表の作成も結構時間がかかるのでのんびり待ちます。

お住まいの地域を選択し、チューニングを開始

チューニング中。数分かかるのでゆっくり待つ

放送局名などが表示されれば完了
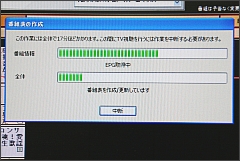
番組表の取得と作成。結構時間がかかる

テレビが見られるようになった
番組表の作成が終わると、これまで空だったテレビ番組のタイムラインに、各局の放送内容が表示されます。
見たい番組をダブルクリックするとその番組を見ることができます。
実はパソコンにとってテレビ放送を見られるようにするというのは結構大変な仕事です。
そのため、些細なことでインストールに失敗したり、テレビが見れないことも良くあります。
これはOS(今回の場合Windows)がクリーンな状態であるほど問題が出にくくなるので、パソコン購入直後やリカバリー、OS再インストール後などの状態からインストールや設定をするのが理想です。
ただなかなかそういうわけにもいかないですし、解決できる場合も多々あります。
比較的問題の出にくいケースは、OSと購入したテレビチューナーが同時期に発売された場合です。
正式に対応しているのであれば、商品がOSより新しければ問題は出にくいのですが、商品よりOSの方が新しい場合は問題が出るケースが多いようです。
実は今回テストに使ったテレビチューナーもインストールに失敗しました。
デバイス自体が正常に認識されていない状態なので、初めの一歩でつまづいたことになります。
今回は添付のCDからインストールしたのですが、商品自体が少し古いため、OSに合わなかったようです。
ですので、メーカーのウェブサイトからダウンロードページに行き、該当商品の最新のドライバーと添付ソフトをダウンロードしました。
最初にインストールしたドライバーとソフトをアンインストールし、ダウンロードしたファイルから再度インストールしたところ、テレビチューナーも正常に認識し、ソフトも問題なく使えるようになりました。
特にテレビチューナーはこういったことが多いため、正常に動作しない場合は購入した製品のメーカーサイトから最新のドライバーなどをダウンロードし、インストールしてみて下さい。
また、ドライバとは何なのかなどは自作パソコンの作り方 ドライバインストール編にて解説してますので、興味があればご覧下さい。
OSとはそのパソコンのシステムとなるオペレーティングシステムで、Windowsの他にMacOSやAndroidOSが比較的知られているOSです。
これ以外にも用途によって使われているOSもあります。
このOSはインターネットに接続されていると自動でアップデートされるので、基本的にシステムは日々新しく書き換えられていきます。
そのため、上で述べている「同時期に購入した」や「商品が新しい」という場合でも、パソコンを使っているうちにOSの方が新しくなります。
このような場合に、以前使っていたテレビチューナーを使おうとしたら使えない、正常に動作しないといったことも起こります。
その場合にテレビチューナーの最新のドライバーをインストールするわけです。
外出先や屋外などでテレビを見る場合に使われることの多い小型のチューナーの場合、棒状で延ばすことのできるロッドアンテナが付いている場合が多いのですが、
これをそのまま屋内で使おうとすると電波が受信できないことがあります。
また、屋内や部屋にアンテナ線が来ていない場合もあるでしょう。

ブースター内蔵室内アンテナ
そういった場合には「室内アンテナ」と言われる商品を検討してみて下さい。
アナログ放送時代では、いくら良質なブースターを使っても室内アンテナでは上手く受信できないことも多かったのですが、現在のデジタル放送では、受信可能であれば鮮明な映像でテレビが見れます。
今回のテストも、アナログ放送時代では室内アンテナでまともな映像が見れなかったのですが、現在のデジタル方法では非常に鮮明な映像が見られるようになっています。
ただこれもお住まいの地域や場所によっては見られないこともあるようです。
簡単なチェック方法としては、携帯電話やスマートフォンでワンセグ放送が正常に見られる場合、室内アンテナでも見られる可能性は高いでしょう。
また、電波状況が非常に良い状態でない限り、ブースターも必要になります。
室内アンテナによってはブースター付きの商品もあるので、良く分からなければそういった商品を選ぶと良いですね。
ロッドアンテナが付いているモバイルタイプの小型チューナーでも、商品によってはロッドアンテナを外し、アンテナ線を接続する端子に交換できるものもあるので確認してみて下さい。
タブレット端末は現在以下の3種類が主流です。
・ Android
・ Windows
・ iPad/iPhone
要はインストールされているオペレーティングシステム(OS)が何かということです。
そして、そのOSで使えるテレビチューナーが必要になるわけです。
簡単に言えばその機種用として売られているテレビチューナーを接続すれば良いことになります。
とは言え、USBで接続できる商品は多くの場合Windows用です。
(iPadやiPhoneの場合Dockコネクター)
比較的小さなテレビチューナーも販売されているので、Windowsタブレットの場合、出先や屋外でテレビを見るのも比較的簡単ですし、すでに述べている「パソコンでテレビを見る方法」で見られるようになります。
それ以外では
・ ネットワーク経由でのテレビチューナー
という物があります。
特定の商品を紹介できればいいのですが、生産・販売終了も比較的早いためここでは紹介しませんが、各メーカーのサイトなどで「LANに接続してテレビを見る」といったことを謳っている商品がそれにあたるので、探してみて下さい。
テレビチューナー内蔵の無線ルーターなどもあります。
これはテレビチューナーを家庭内LANなどのネットワークにLAN接続し、無線などでタブレット端末やパソコンでテレビを見る方法です。
視聴に使うソフトは商品に添付されている場合や、Androidタブレットの場合、Google Playで提供されているアプリを使ったりします。
この場合、インストールするソフトが用意されているかどうかなので、それぞれ、もしくはいずれか自分が使いたいタブレットのOSが明記されていることが重要です。
利点はチューナーをタブレット端末に接続しなくても良いこと、欠点はそのネットワークに接続しなければ見れないことです。
屋内で見るのであれば、チューナーを接続しなくて良いのはすごく便利です。
特に最近ではAndroidタブレットを中心に、テレビチューナー内蔵のモデルが発売されています。
これから購入される場合でテレビを見たい方は、そういった商品を選択するといいですね。
その場合も、フルセグ・ワンセグどちらに対応しているかは確認する方が良いです。
長々と解説してきましたが、冒頭でも述べているように、結局のところパソコンでテレビを見る方法は、その機種(またはOS)に対応したテレビチューナーが用意できるかどうかです。
特に屋外や外出先で、タブレット端末やノートパソコンでテレビを見る方法としては、やはりチューナーを付けることが手っ取り早いので、そういった商品を購入したいところです。



