 知っておきたい!パソコンの基礎知識 |
マウスの操作方法と使い方 | パソコンの基礎知識 |
マウスの操作方法と使い方
現在のパソコンでは「マウス」という名称の、パソコンの操作をする道具が使われています。
ここではマウスの基礎知識や操作方法、使い方を覚えましょう。
マウスとは
マウスとは、画面に表示された「ポインター」と呼ばれる矢印を動かし、パソコンの操作をするための道具です。
ねずみに似ていることからその名前が付けられました。
次の写真は一般的なマウスです。

単価は現在の安いものであれば1,000円もしません。
使用時間や使い方にもよりますが、それほど長く使える物ではなく、早くて半年、長くても数年で買い替えるのが一般的です。
例えばボタンが反応しなくなる、1回押しただけなのに2回押されてしまう(ダブルクリックになってしまう)などが主な買い替えの理由です。
日常的にパソコンを使わない方だと、5年〜10年ずっと同じマウスという人もいます。
マウスの操作方法
マウスの操作方法は平らな場所にマウスを置き、マウスを動かすことでデスクトップ画面にあるポインターを動かします。
現在のマウスの多くはマウスの下にLEDセンサーが付いていて、光の移動距離を測り、ポインターを動かすといった仕組みになっています。
そのためマウスの下が光を乱反射しやすい物、例えばテカテカしたテーブルクロスやガラスなどの上では正常に操作することができません。
また、マウスを動かすとポインターがブルブル震えるなどの症状の場合、センサーのところにゴミや髪の毛などが付いている場合があります。
一般的なマウスはボタンがふたつと、その間にホイールと呼ばれる上下に回転するものが付いています。
これをツーボタン・ワンホイールマウスと呼びます。
以下はそのマウスについての操作方法です。

| 左ボタン | 「クリック」というボタンを1回押す操作と、「ダブルクリック」という2回ボタンを押す操作があります。 「ドラッグ」というボタンを押しっぱなしのままポインターを動かした後、離すという操作があります。 |
| 右ボタン | 通常は「右クリック」というボタンを1回押す操作をします。右ボタンを押す時だけ必ず「右」と付け、左ボタンを押す時は付けずに「クリック」といいます。 右ボタンでダブルクリックはほぼしません。 右ボタンでドラッグはほとんどしませんが、稀にすることがあって、その場合は「右ドラッグ」と言います。 |
| ホイール | 上下に回す。ページを上下にスクロールできます。 押す。ポインターの形が変わり、その位置よりもマウスを上に移動させると上にスクロール、下に移動させると下にスクロールし続けます。 左右に傾ける。ページを左右にスクロールできます。 |
ホイールは多くの場合上下にスクロールさせるために使われ、その他の操作(押す・傾ける)はあまり一般的には使われていないようです。
クリックとダブルクリックの違いについて
通常、クリックの動作は
・ クリック - 選択
・ ダブルクリック - 実行
となっています。
Windowsでは画面上にあるアイコンやファイルなどをクリックするなどして操作をします。
その際に1回クリックした状態はそのファイルを選択した状態になり、ダブルクリックした場合にそのファイルを実行します。
選択した状態からは、それを消したり、コピーしたりすることができます。
インターネットのウェブサイトを見る時などはリンクを1回クリックしただけでその先を見ることができるようになっています。
これはポインターの形が「矢印」であるか、「手の形」であるかで判別できます。
矢印で押せるものはクリックで選択、ダブルクリックで開き、手の形になるものはクリックで開きます。
これは設定により変更ができて、本来ダブルクリックしないと開かないものを、1回クリックしただけで開くようにもでき、日本製のパソコンは初めからその設定になっているものもありますが、世界的にみると稀なため、 通常はクリックで選択、ダブルクリックで開くと覚えておく方が無難です。
また、「矢印」であるか「手の形」であるかはWindowsにおける仕様であって、他のソフトではそうではないこともあります。
マウスの接続と端子について

現在のマウスは多くの場合「USB」(ユーエスビー)という端子が使われています。
USBはもともとバラバラだったいろいろな機材の接続端子を統一しようという発想のもとに規格された接続端子で、現在であればマウスの他にキーボード、プリンター、SDカードなどのメディアリーダーなどなど、多くの物に採用されています。
そのためパソコンに付いているUSB端子であればどこに挿しても良いです。
ただ初めてその機材をその場所のUSB端子に挿した場合は、Windowsがそれを使う準備をするため、数秒ほど時間がかかります。
他には「PS/2」(ピーエスツー)という丸い端子のものもありますが、現在のパソコンではその端子が無い場合が多いので、通常はUSBのマウスを選びます。
e-Sportsなどで本格的に使う場合は、PS/2の方が反応が良いため使われることがあり、その場合はPS/2端子が付いているパソコンを構成します。
上の写真のPS/2端子はUSBの変換アダプターで、マウスやキーボードの商品によってはこういった変換アダプターが添付されていて、どちらでも使えるようになっています。
余談ですが、USB端子の上(本来は必ず上)にUSBであることを示すマークが書かれています。
そのため本来はこのマークが上になっている状態でパソコンのUSB端子に挿すことができるため、端子を覗き込んで向きを確認する必要はないはずなのですが、上下が逆になっている製品も珍しくなくなりました。
また、マークを取得していない製品もあり、その場合はそもそもマークが書かれていません。
ポインターの速度やダブルクリックの速度の調整
マウスのポインターの速度は調整することができます。
以下はWindows10での場合です。
デスクトップ画面の左下のスタートボタンから設定 → デバイス → 左側のマウスと進むと以下になります。
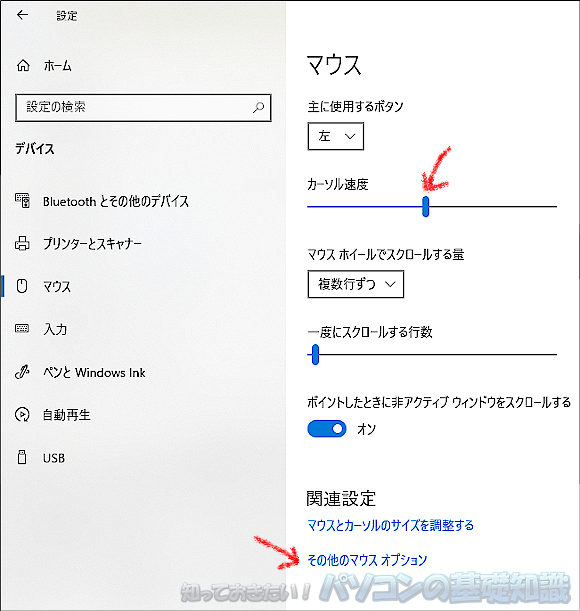
ここの「カーソル速度」と書かれているところのスライダーを左にドラッグするとポインターが遅く、右にドラッグすると速くなります。
ダブルクリックの速度はこのウィンドウの下、もしくは右にある「その他のマウスオプション」をクリックすると出てくる「マウスのプロパティ」ウィンドウから調整します。
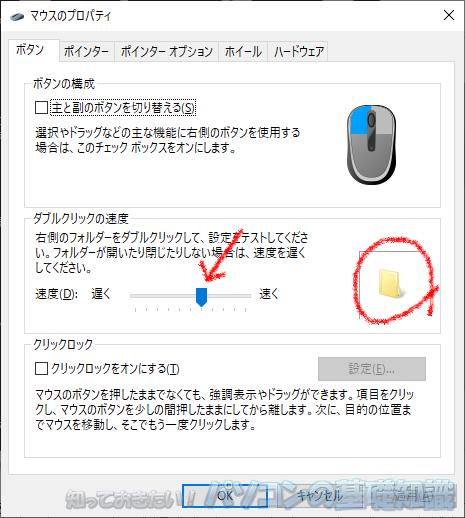
中心の段にある「ダブルクリックの速度」の項目内のスライダーを左にドラッグするとダブルクリックの速度が遅くなります。
本来「カチカチッ」と押さないといけないものが「カッチッカッチッ」というような感じでできるようになります。
これはスライダーの右側にある黄色いフォルダ画像のところで試せます。
ポインターの速度はマウスによって変わります。
速度の調整自体はWindowsでできるのですが、自分の感覚に合ったマウスがあるなら、同じものをいくつか買っておくと良いでしょう。
マウスの操作方法や使い方についてお話してきました。
マウスの操作方法で多いのはクリックとダブルクリックの区別がついていない人で、クリックで良いところをダブルクリックしたり、その逆も多いです。
そのせいでファイルが開かなかったり、同じものが二つ開いたりといったことが起こります。
クリックとダブルクリックの違いを覚えておきましょう。
マウスのトラブルで多いのはクリックがダブルクリックになってしまうというものです。
個人的には1回目で「おや?」と思い、2回目で「クリックがダブルクリックになっている」と確信したら買い替えています。
日を追うごとにすぐにもっと悪くなることが分かっているからです。
他にはポインターが震える、飛ぶなどで、これは上でも書いていますが乱反射するものの上でマウスを使っていたり、センサーのところに髪の毛やゴミが付いていたりといったことが多いです。
割りとテカテカしたものの上でマウスを使っている人が多いので、その場合は何かを敷くと良いと思います。
LEDマウスの場合、以前のボールマウスのようにマウスパッドが必要なわけではないのですが、紙のようなすぐにダメになるような物よりもマウスパッドの方が耐久性もありますし、滑り具合も適度に良いのでおすすめです。
- 正しく覚えてる?パソコンの名称
- メモリってどういうもの?
- HDDってどういうもの?
- DVDドライブやBlu-rayドライブなどの光学ドライブ
- パソコンの起動と終了の意味
- アクセスランプを見るようになろう
- ファイルとは
- ファイルがどこに保存されているか理解しよう
- コピーと貼り付け
- バックアップとは
- ショートカットとは
- OSとは
- インストールとは
- ゴミ箱とは
- 周辺機器を使うために必要なドライバの意味を理解しよう
- パソコンは遅いものと認識しよう
- ソフトをたくさん入れると遅くなる理由
- USBメモリとは
- 画面のサイズと解像度
- インターネット接続の流れとプロバイダーとは
- プロバイダーからのメールは必ず確認しよう
プライバシーポリシー
Copyrights (C) 2006-2018 iwane-web All rights reserved.


