 知っておきたい!パソコンの基礎知識 |
初期化の基礎知識と手順や方法(リカバリー編) | パソコンの基礎知識 |
初期化の基礎知識と手順や方法(リカバリー編)
ここではメーカー製パソコンの初期化について解説します。
Windowsが起動せずに「オプションの選択」などのような青い背景の画面が表示される場合は、下記の「HDDのリカバリー領域から初期化する」にてメーカー出荷時状態に戻せます。
リカバリーや初期化したらどうなるかですが、保存していた写真やエクセルなどのデータは全て消えるので、
可能であれば初期化をする前に必要なデータをUSBメモリなどに保存しておきましょう。
もし初期化できないような場合でも、このページ内のどこかがヒントになって解決できるかもしれません。
初期化とは
パソコンでは以前から初期化と呼ばれることが行われているのですが、この言葉の意味が多少変化しています。
- リカバリーを意味する場合の初期化
- 近年では初期化を「最初の状態に戻す」と思っている人もいて、そのためにすることを「リカバリー」と言います。 リカバリーすることによって、そのPCは最初の状態、つまり買った時と同じ状態(メーカー出荷時状態)になります。 そのためこれまでに保存していた写真や動画、音楽などのほか、自分でインストールしたソフト(エクセルなど)は全て消えますが、 Windowsによる不具合の場合に起動しない状態であっても、元の正常動作していた状態に戻ります。(HDDの故障などは別)
- フォーマットを意味する場合の初期化
- 本来の用語としての初期化の意味はフォーマットで、コマンドでのformatであり、結果として「全て消去する」ということになります。 (俗に言う完全消去とは別)その後WindowsなどのOSをインストールします。
パソコンを使う上で「初期化」という言葉はあまりおすすめしません。
上記の例で言えば「リカバリー」か「フォーマット」です。
例えば「このパソコン初期化してください。」と言った場合、formatコマンドで初期化することを指し、結果としてWindowsやデータは全て消えます。
初期化という言葉の意味とは違いますが、「再インストール」は適切です。
この場合「OSの再インストール」や「Windowsの再インストール」などと言います。
リカバリー領域があるメーカー製PCの場合、再インストールと言えばリカバリーになります。(同じ意味ではありません)
余談ですがこれまでに私は多くの人に「リカバリーや初期化をすると全て消えます」と言っているのですが、中にはなぜか「写真は残りますよね?」などと聞かれることがあります。
これを読んでいる方の中にも少なからずそう考える人がいるかもしれないので念のためもう一度書いておきますが、リカバリーやフォーマット、初期化をした場合、写真などのデータは全て消えます。
必要であれば初期化前にそれらのデータをUSBメモリなどに保存しておくか、出来ない状態であれば街のパソコンサポートショップなどに相談しましょう。
HDDのリカバリーシステムから初期化する
メーカー製PCの場合、多くの場合そのパソコンのHDDに「リカバリー領域」というものを設けて、そこから初期化(リカバリー)できるようにしてあります。
ここではTOSHIBAのパソコンを例に、初期化する手順の一例を説明します。
パソコンが起動できる状態であれば一度起動し、スタートボタン → 電源 と進み、Shiftキーを押しながら再起動をクリックします。
その後下記の「オプションの選択」画面になります。
パソコンが起動できずに青い背景の画面で「シャットダウン」と「詳細設定」のボタンが表示された場合、「詳細設定」のボタンを押し、下記の「オプションの選択」画面に進みます。
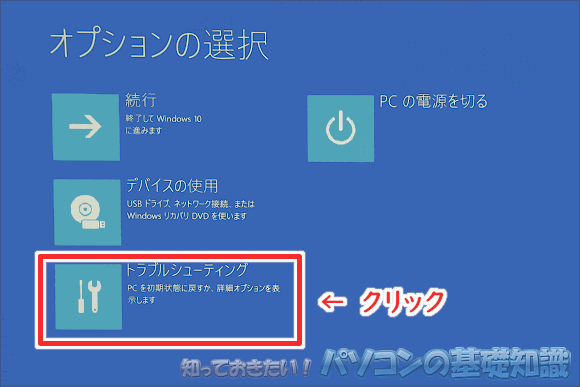
「トラブルシューティング」をクリックします。
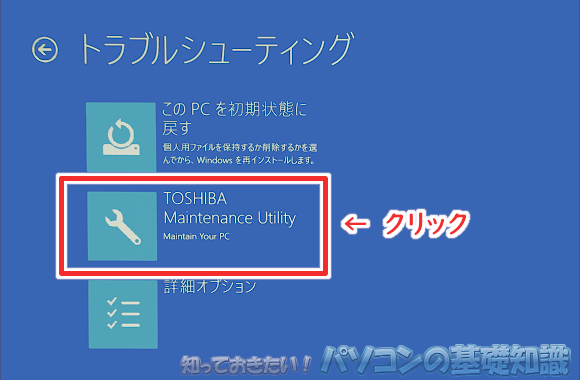
「Maintenance Utility」をクリックします。
※ここではTOSHIBA Maintenance Utilityとなっています。
メーカーによって表記が違うため、適宜読み替えて下さい。
また、こういった選択肢が無いパソコンもあります。
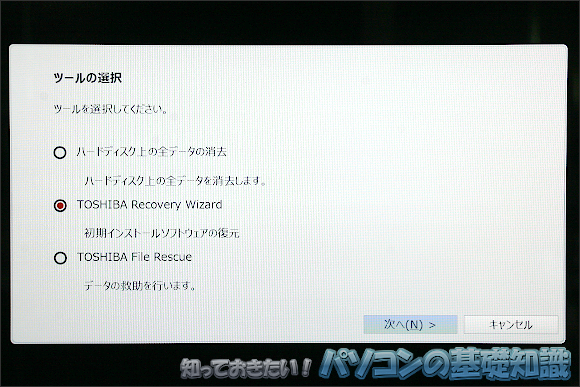
これ以降はモデルによって内容が変わるため手順は省きますが、この画面のような選択肢が出た場合「リカバリー」といった言葉が含まれるものを選びます。
この画面の場合であれば「TOSHIBA Recovery Wizard」がそれに当たります。
なおリカバリーは数時間かかるもののあり、99%や100%になっているのに何分もそのままという場合でも、必ず数時間は待つようにして下さい。
リカバリーディスクを使った初期化の方法
WindowsXPがリリースされた頃から現在(2023年)は、それまでメーカー製PCに添付されていた「リカバリーディスク」と呼ばれるものが添付されなくなり、自分でリカバリーディスクを作らなければいけなくなりました。
それは多くの場合「リカバリーディスク作成ソフト」のような名称でそのパソコンにインストールされているので、それを利用して作ります。
パソコンを起動し、スタートボタンを押すことで表示されるアプリの一覧から探します。
例えば「り」のところであったり、メーカー製PCの場合メーカー名頭文字のフォルダの中などにあるので見つけて起動します。
このリカバリーディスクの作成ソフトについてはパソコンによって全く違うため手順などは説明しませんが、近年の物は分かりやすく書かれているので迷うことはないでしょう。
なおこのリカバリーディスクを利用した初期化の方法についてもパソコンによって違うため省きます。
この場合そのパソコンにインストールされているオンラインマニュアルを参考にするか、無い・見れない場合はそのメーカーのウェブサイトから同じモデルの説明書を探し、
「ディスクを使ったリカバリー方法」などのようなところの手順に従います。
(ほとんどのメーカーが説明書を見れるようにしてあります。)
例えば、メーカー製PCのウェブサイトを検索サイトなどから探し、見ます。(検索結果の「広告」と書かれている物は省きます。)
サポートのページに行きます。
モデル名や型番などで検索するか、一覧から探します。(モデル名や型番の調べ方についても大体そのページに書かれています。)
そのモデルのページに行けたら、「説明書を読む」のような項目を探します。
説明書は「困った時は」のようなもので、
その中の「リカバリーディスク」のように書かれているところに作成方法や使い方が書かれています。
なお説明書ではたぶん「初期化」といった言葉は使われていないと思うので、目次で初期化を探しても見つからないでしょう。
この場合「メーカー出荷時状態に戻す」などです。
おすすめの方法(中級者以上向け)
詳しくは省きますが、参考までに業務上最も良くするPCの初期化とWindowsの再インストール方法についての流れを書きます。
現在はMicrosoftがOSのイメージファイルをダウンロードできるようにしているため、例えばWindows10であればそのイメージファイルを利用してUSBメモリのブータブルディスクを作り、
そのUSBメモリからブートし、HDDの初期化(一度領域を解放し確保、フォーマット)を行いWindows10をインストールします。
その後ライセンス認証はインターネットに接続した時に自動的に行われます。
本来であればデバイスドライバーもインストールしなくてはいけないのですが、多くの場合自動でインストールされるため気にしなくても良いでしょう。
これによりそのWindowsはいわゆるクリーンインストール状態であるため起動も速く動作は快適なのと、メーカー製PCの場合の初期インストールアプリの影響で起こっていた問題も関係なくなります。
反面、Windows標準のアプリ以外のそのPCにインストールされていたアプリは全て失います。(Office添付モデルの場合は添付のプロダクトキーを使って再インストールできます)
なおMicrosoftからダウンロードできるOSはWindows7以降です。(確認した時はプロダクトキーの入力が必要でした)
Windows8、Windows10はプロダクトキーの入力は必要ありませんでした。(そもそもメーカー製PCにはプロダクトキーが添付されなくなった)
Windows11は確認していませんがWindows10と同じでしょう。
良くあるケースと対策
初期化しよう思ってもできずに困っている人が結構います。
それについてのトラブルシューティングです。
Windowsが起動できる場合は↑の「HDDのリカバリーシステムから初期化する」を行います。(できれば念のためリカバリーディスクも作っておく)
Windowsは起動できないが、自動でスタートアップ修復に行く → 失敗 → オプションの選択 に行ける場合も同様にリカバリーを行います。
オプションの選択には行けるが、リカバリーに関する項目も無く、システムの復元やPCを初期状態に戻すなども失敗してできない場合は↑の「リカバリーディスクを使った初期化の方法」を行います。
Windowsも起動できないし、オプションの選択画面にも行けない場合も同様にリカバリーディスクを使います。
しかし多くの人はリカバリーディスクを作っていません。
リカバリーディスクはメーカーサポートから購入することもできます。
ただし、ディスクからの起動ができない人もすごく多いため、買ったものが無駄になる可能性もあります。
そのため先に「おすすめの方法(中級者以上向け)」を行います。(あなたがブートデバイスの変更ができるかどうかが判明するため)
もしおすすめの方法でWindowsをインストールした状態で事足りるのであればそのまま運用します。
ここまでで行き詰るところがあれば、街のパソコンサポートショップに依頼することをおすすめします。
ここではパソコンの初期化について説明しました。
結局のところ他のメディアからのブートさえできれば初期化(ここではフォーマットの意)できるのですが、Windowsブートマネージャーが導入された頃からそれが難しくなっています。
PCによってはPOSTの時間がほぼ無くなってしまいBIOSメニューに入れない、さらにブートローダーすら壊れてオプションの選択画面に行けず、本来そこからBIOSメニューに行けるはずが行けないという結果です。
そのため絶対にHDDから起動してしまうという状態で、他のメディアからブートできないわけです。
分解に慣れているようなら分解してHDDを取り出し、他のPCに接続してフォーマットが手っ取り早いのですが、これはこれで他のPCに接続するための物が必要です。
今HDDが付いているならSSDに交換すれば当然Windowsも無くなるため、他のメディアからの起動はしやすくなります。(BIOSメニューに入れる可能性も高くなります。)
他のメディア、例えばLinuxのブートディスクなどから起動して今入っているWindowsを消したいという人が少なからずいるのですが、 Windowsのブートディスク(上記おすすめの方法)が作れれば、それでフォーマットできるため、わざわざ他のOSのブートディスクを作る必要はありませんが、その辺りはお好みでといったところです。
- 正しく覚えてる?パソコンの名称
- メモリってどういうもの?
- HDDってどういうもの?
- DVDドライブやBlu-rayドライブなどの光学ドライブ
- パソコンの起動と終了の意味
- アクセスランプを見るようになろう
- ファイルとは
- ファイルがどこに保存されているか理解しよう
- コピーと貼り付け
- バックアップとは
- ショートカットとは
- OSとは
- インストールとは
- ゴミ箱とは
- 周辺機器を使うために必要なドライバの意味を理解しよう
- パソコンは遅いものと認識しよう
- ソフトをたくさん入れると遅くなる理由
- USBメモリとは
- 画面のサイズと解像度
- インターネット接続の流れとプロバイダーとは
- プロバイダーからのメールは必ず確認しよう
プライバシーポリシー
Copyrights (C) 2006-2018 iwane-web All rights reserved.


