 知っておきたい!パソコンの基礎知識 |
パソコンにおけるショートカットとは。その意味について |
パソコンでショートカットと呼ばれるものにはショートカットキーもありますが、ここではデスクトップに置くようなショートカットファイルの意味や仕組み、ショートカットとは何かについて説明します。
キーの方は「Windowsのショートカットキーは早目に覚える方が得!」をご覧ください。
目次
パソコンにおけるショートカットとは
 パソコンで使うショートカットとは、対象のソフト(プログラム)を素早く開くための近道です。
パソコンで使うショートカットとは、対象のソフト(プログラム)を素早く開くための近道です。
正確には「ショートカットとはそのファイルを開くためだけのファイル」です。
右の画像はデスクトップにある「エクセルファイルのショートカット」と「エクセルファイル」です。
Windowsの場合アイコンの違いは、ショートカットには左下に小さな矢印が表示されているので、そこで見分けることができます。
これはどちらも開けるとエクセルが起動し、会計.xlsが開き、その結果は同じなのですが、このファイル自体は全然違います。
またここでは「ファイルを開くことでプログラム(この場合エクセル)が開く」という仕組みも行われているのですが、それは「関連付け」というもので、このページで解説するショートカットとはまた別の仕組みによるところです。
そのエクセルファイルに書かれている内容を修正するのであれば同じ結果になるのですが、このふたつは、「ショートカットファイル」と「エクセルファイル」であるため、
ショートカットファイルをコピーしてバックアップしたつもりでいても、実際にコピーされているのはショートカットだけで会計.xlsはコピーされません。
(実際にデスクトップ上のエクセルファイルのショートカットをUSBメモリなどにコピーして、バックアップを取ったと思い込んでいる人がすごく多いので注意が必要です)
ショートカットとは、そのファイルへのパスを記録しているだけのファイルで、今回の場合エクセルファイルとは違います。
例えば
C:¥ユーザー¥パソ次郎¥ドキュメント¥会計.xls
のショートカットの場合、このパスを記録しているだけです。
そのため、バックアップのためにこのショートカットをコピーしたところでエクセルファイルはコピーされないので、コピーする意味はありませんし、誤って削除しても元のファイルがあれば大丈夫です。
ショートカットとは、そのファイルへのパスを記録し、ショートカットをクリックすることでそのファイルを開くことができる仕組みです。
本来C:¥ユーザー¥パソ次郎¥ドキュメント¥会計.xlsを開く場合、コンピュータから辿ったり、ドキュメントから辿ったりしなければいけませんが、よく使うファイルやソフトのショートカットを、デスクトップなどに置いておくとすぐに開くことができます。
これはエクセルなどのファイルだけではなく、プログラムも同じです。
この場合デスクトップに会計.xls自体を置いておけば済む話でもありますが、必要なファイルをあちこちに置いてしまうとバックアップする時に忘れたり、手間がかかってしまうので、ショートカットを活用するわけです。
例えばエクセルファイルはすべてドキュメントフォルダの中にあって、必要なファイルのショートカットだけをデスクトップに置いておけば、ファイルはすぐに開けられるし、バックアップはドキュメントフォルダをコピーすれば、
その中のエクセルファイルは一通りバックアップできることになります。
このショートカットファイルは基本的にはどこに置いても利用できます。
デスクトップに置いていたショートカットファイルをドキュメントフォルダにコピーしてもそのまま使えます。
これは記録しているパスが「C:¥ユーザー¥パソ次郎¥ドキュメント¥会計.xls」である場合、どこからアクセスしてもそのファイルの場所には変わりがないからです。
しかし、ファイルの場所が変わった場合使えなくなります。
例えば上記のパスに保存していたファイルを、「D:¥パックアップ¥会計.xls」に移動した場合、すでに作っていたショートカットから、本来であれば(※1)そのファイルを開くことができなくなります。
この場合、移動したあとにそのファイルを右クリックして「ショートカットの作成」からショートカットを作り直すか、
使えなくなったショートカットファイルを右クリックし、プロパティから、ショートカットタブ内の「リンク先」というところのパスを修正することで正常動作するようになります。
下記の場合、「C:¥User¥パソ次郎¥Documents¥会計.xls」と書かれていたところを
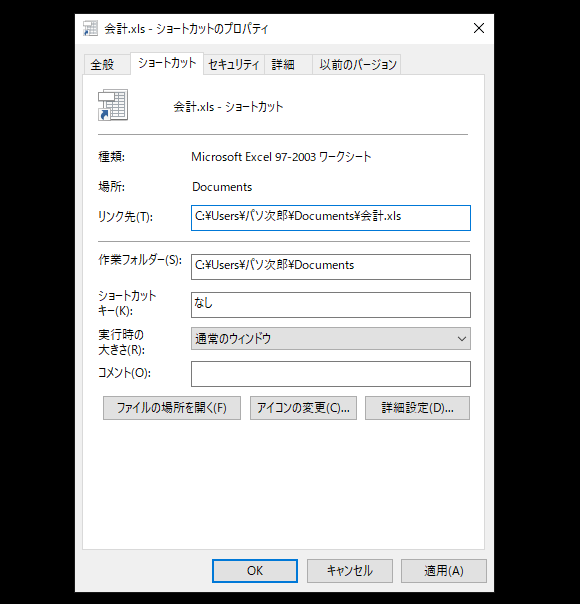
「D:¥パックアップ¥会計.xls」に書き直すということです。
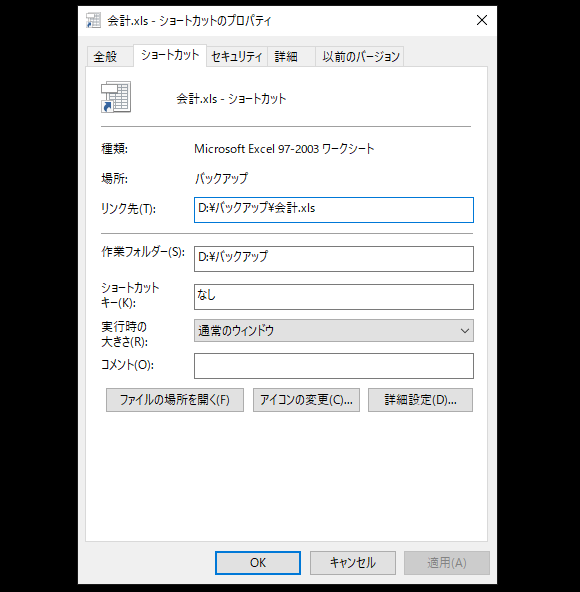
(※1)実はWindowsでは、本体のファイルを移動した場合でも、そのショートカットをダブルクリックすることで、移動先のファイルを開きます。
しかし他のパソコンやUSBメモリなどから移動した場合は必ずしも同じように開くわけではないため、そういった時に今回のように修正することで再びショートカットとして使うことができます。
もちろんパスを調べたり書き換えたりする手間を考えればショートカットを作り直す方が早いです。
パソコンの基礎知識としてはこういったショートカットの意味やパスを理解していることが重要です。
ここではWindowsパソコンについてのショートカットとは何かを解説していますが、ショートカットは他のOSでも使われている仕組みです。
先にも述べたように、プログラムのショートカットも作ることができます。
Windows7以前であれば、ソフトをインストールするとほとんど自動でショートカットがデスクトップに作成されていましたが、Windows8以降ではそうではない場合もあります。
例えばInternet ExplorerやWordやExcelのショートカットを作ってほしい(デスクトップに出してほしい)と頼まれることが非常に多くなりました。
この場合も、エクスプローラー等でプログラム本体がある場所を開き、右クリックから「ショートカットの作成」で作れます。
(インターネットエクスプローラーであれば、「C:¥Program Files (x86)¥Internet Explorer¥iexplore.exe」が本体)
その他のプログラムでWindows10場合、画面左下のスタートボタンをクリックし、ソフトの一覧から目的のソフト(エクセルなど)を探し、右クリックから「その他」→「ファイルの場所を開く」で目的の場所が開きます。
ここに表示されるものはスタートメニューにコピーされたショートカットです。
このショートカットをコピーし、デスクトップなど目的の場所で貼り付ければOKです。
またそのショートカットを右クリックし、「ファイルの場所を開く」を選ぶとプログラム本体の場所が開きます。
プログラム本体は通常日本語ではなく、iexplore.exeのように適当に短縮されたものになっているものも多いです。
プログラムは拡張子がexeのアプリケーション(実行ファイル)であるため、目的のフォルダにアプリケーションがひとつしかない場合は、それが本体です。
インターネットエクスプローラーのように、いくつもアプリケーションがある場合、ファイル名を見れば多くの場合本体が分かります。
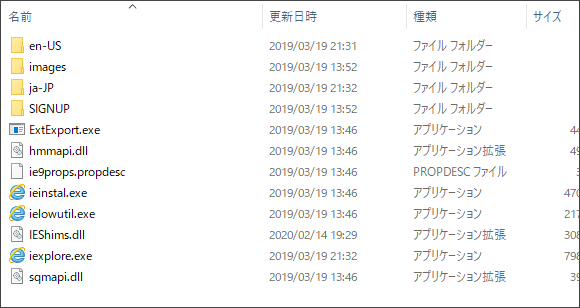
上記はインターネットエクスプローラーの「ファイルの場所」です。
ここにアプリケーションは上から、ExtExport、ieinstal、ielowutil、iexploreの4つ。
iexploreが本体であることは容易に分かります。
インターネットのページのショートカットの作成
多くの人が活用しているのが「インターネットのページのショートカット」です。
例えばYahooやAmazonのショートカットをデスクトップにおいて使っている人を良く見かけます。
これはインターネットエクスプローラーであれば、見ているページの文章や空白部分を右クリックし、「ショートカットの作成」で作れます。
しかしインターネットエクスプローラーはサポートが終了したため、マイクロソフトエッジやグーグルクロームを使っている人も多いと思います。
各ソフトの使い方ではいずれ変わる恐れがあるので、多くのソフトでできて、なおかつ将来的にもすたれ無さそうな方法としては、アドレスバーのドラッグによるショートカットの作成方法です。
インターネットのページを見るソフト、「ウェブブラウザー」では上にURL(アドレス)が表示されているので、その文字列をすべて選択し、その後その文字列をデスクトップにマウスの左ボタンでドラッグすることでショートカットが作れます。
全てのウェブブラウザで確認したわけではありませんが、おそらくできるであろう方法なので試してみて、できなければそのブラウザでのショートカットの作成方法を調べるという流れになります。
こうしてインターネットで良く見るページのショートカットを作っておけば、ブラウザを起動してからブックマークやお気に入りを辿ったり、検索しなくてもすむため、すばやく開始することができます。
ドキュメントなどのフォルダのショートカットの作成
ショートカットはフォルダでも作ることができます。
デスクトップにあるものや、エクスプローラーの中に表示されているフォルダを右クリックすると出てくるメニューの中に「ショートカットの作成」とあるので、それをクリックことでそのフォルダのショートカットが作れます。
ひとつ知っておいてほしいことは、右クリックしたものが本当にフォルダであるかです。
例えばWindows10ではデスクトップ画面下にある黄色いフォルダアイコンがエクスプローラーで、それをクリックすることで以下のようなものが開きます。
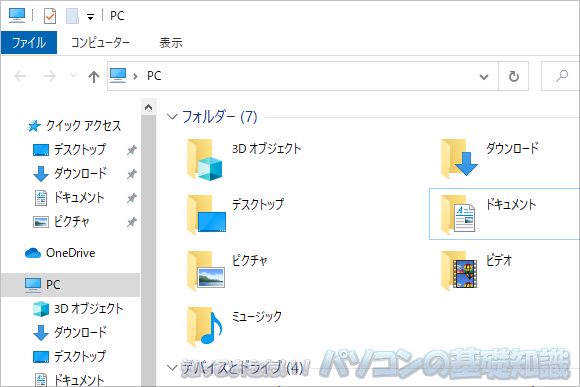
ここの左の列に「クイックアクセス、デスクトップ、ダウンロード、ドキュメント」とありますが、ここのドキュメントを右クリックしても、その中に「ショートカットの作成」はありません。
右側には「3Dオブジェクト、ダウンロード、デスクトップ、ドキュメント」とあり、ここのドキュメントを右クリックすると「ショートカットの作成」があります。
これは左側の列はフォルダ本体を表示しているのではなく、そのフォルダを開くためのメニューなので、それ自体のショートカットが作れないという意味になります。
エクスプローラーの右側は基本的にはフォルダやファイルの本体を表示しているので、それらを右クリックしてショートカットを作ることができます。
それ以外で、例えば何かしらのソフトでフォルダやファイルの一覧を表示した場合、それがそれぞれの本体ではなく、単なるメニューの場合はショートカットは作れないことになります。
この場合はこだわらずに、エクスプローラーから該当のフォルダやファイルを辿りましょう。
ショートカットとは何か、意味や仕組みについて解説してきましたが、今回もファイルへのパスがとても重要な基礎知識となっているので、そちらも参考にしてください。
- 正しく覚えてる?パソコンの名称
- メモリってどういうもの?
- HDDってどういうもの?
- DVDドライブやBlu-rayドライブなどの光学ドライブ
- パソコンの起動と終了の意味
- アクセスランプを見るようになろう
- ファイルとは
- ファイルがどこに保存されているか理解しよう
- コピーと貼り付け
- バックアップとは
- ショートカットとは
- OSとは
- インストールとは
- ゴミ箱とは
- 周辺機器を使うために必要なドライバの意味を理解しよう
- パソコンは遅いものと認識しよう
- ソフトをたくさん入れると遅くなる理由
- USBメモリとは
- 画面のサイズと解像度
- インターネット接続の流れとプロバイダーとは
- プロバイダーからのメールは必ず確認しよう
プライバシーポリシー
Copyrights (C) 2006-2018 iwane-web All rights reserved.


