 知っておきたい!パソコンの基礎知識 |
コピーと貼り付け(コピペ) | パソコンの基礎知識 |
コピーと貼り付け(コピペ)
パソコンではいろいろなデータをコピーし、貼り付けたり複製を作ることができます。
貼り付けはペーストとも言い、両方を略してコピペとも言います。
コピーと貼り付けはパソコンのほかスマートフォンなどでも使うことができる仕組みで、それらを使う上で基本でもあり、応用でもあります。
ここで何がコピーできるかを一通り覚えましょう。
コピーと貼り付けの基本
Windowsでは例えば、ファイルを選択してCtrlを押しながらC(Ctrl+C)や、ファイルを右クリックして「コピー」などでそのファイルを一時的に覚えることができます。
その後、Ctrl+Vや「貼り付け」などで複製を作ることができます。
コピーと言うと、「どこにコピーされるの?」と思ってしまいますが、それのみでコピーされるわけではなく、「コピーするから覚えておいて」とWindowsに指示しているわけです。
こうすることで、あらゆるファイルのバックアップが取れます。(複製が作れます)
例えば「ピクチャ」にある写真をひとつコピーし、「コンピュータ」を開き、USBフラッシュメモリなどの「リムーバブルドライブ」と辿り、貼り付けると全く同じものがコピーされます。
このコピーの仕組みは、Windowsは「クリップボード」と呼ばれる一時的に覚える領域を設け、そこにコピー対象のデータやパスを記憶します。
基本的にクリップボードはひとつだけ覚えることができ、一度覚えたものは何度でも使うことができます。
「例えばこの文章」を選択してからコピーし、Ctrl+Vを連打すると、いくつも「例えばこの文章」と貼り付けることができます。
ここでクリップボードが覚えたのはそのテキストデータです。
違うものをクリップボードが覚えると、今度はそれを貼り付けることができます。
またCtrlを押しながらXを押すことで「切り取り」になり、元のデータを「移動」することができます。
ファイルなら移動先に移すと元の場所のファイルは削除されます。
エクセルならそのセルの内容は削除され、任意の場所に切り取ったデータを貼り付けることができます。
このコピペは実に様々な場面で活用できます。
むしろ知らないと不便で仕方がありません。
上で挙げたもの以外でも
・ 画像の一部
・ インターネットアドレス
・ 読めない、変換で出てこない漢字
などなど、ファイルのコピー以外でもいろいろ便利に使うことができます。
文字のコピー
普段パソコンやスマートフォンを使っている時に頻繁に使うのがこの「文字のコピー」です。
例えば「先日テレビでエヌヴィディアが取り上げられていました。」といった記事があったとしましょう。
ここで多くの人は「エヌヴィディア」って何だろうと思うと思います。
ついでに言えば文字入力が苦手な方だとその文字列を打つこともめんどうです。
ここでこの文字列をコピーします。
やり方は、マウスのポインターをその文字列のエヌヴィディアの「エ」の左に持っていき、ポインターがIの形になったら、マウスの左ボタンを押しっぱなしにしながら、エヌヴィディアの「ア」の右まで持っていき、左ボタンを離します。
すると、「エヌヴィディア」の文字が選択され、反転表示になります。
この状態でキーボードのCtrlを押しながらCを押すとその文字列がクリップボードにコピーされます。
こうしてコピーした文字列はCtrlを押しながらVを押すことで文字入力ができる場所に貼り付けることができます。
例えば検索サイトの検索バーの中などです。
そうすることでGoogleやYahooのほか、Wikipediaなどで自分で文字を入力しなくてもコピペするだけで調べることができます。
インスタントメッセンジャー、例えばLINEなどでも「同じ単語」を何回も言わないといけない場合に、その文字列をコピーしておくと後の会話が楽になります。
文字の入力が簡単にできるようであればコピペするまでもないのですが、個人的に良くするのは「変換に手間のかかる文字列」や「長い文章」などです。
例えば常用漢字ではないような文字は変換候補でもすぐに出てこないので、すでに書いてあるものをコピーする方が早いです。
また長々と書いていた文章を、まとめて文頭に移動するというようなこともコピペすればすぐに終わります。
ファイルのコピー
写真やファイルのバックアップのために必ず覚えておかなくてはいけない操作方法です。
写真を「ピクチャ」に保存していた場合の操作方法になります。
別の場所に保存している場合はそれぞれ読み替えて下さい。
画面下のエクスプローラー![]() をクリックします。
をクリックします。
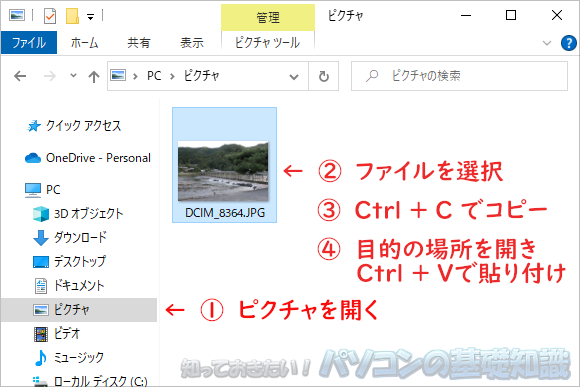
出てきたウィンドウの左にある「ピクチャ」をクリックします。
写真を一つクリックして選択状態にし、Ctrlを押しながらCを押すとそのファイルがクリップボードにコピーされます。
写真が開いてしまう場合(クリックで開く設定になっている場合)は、マウスのポインタをそのファイルの上に移動し少し待つとクリックしなくても選択状態になります。
その後Ctrlを押しながらCを押すとそのファイルがクリップボードにコピーされます。
次に、手持ちのUSBメモリをパソコンのUSB端子に挿してください。
するとエクスプローラーの左の列に、さっきまではなかったものがあるはずです。
もしそれが分からない場合は、一度USBメモリを抜き、もう一度挿してください。(USBメモリは安全に抜ける状態で抜いてください)
この時にエクスプローラーのウィンドウを見ながら挿し、何が追加されたかを確認してください。
追加されたものが分かったら、それをクリックします。
するとそのUSBメモリの中が開くので、ここでCtrlを押しながらVを押すと、さっきコピーしておいたファイルがコピーされます。
これがファイルコピーの基本です。
ファイルはSHIFTやCTRLを押しながら同時にいくつもコピーでき、またフォルダもコピーすることができます。
毎日更新するようなファイルはまとめてひとつのフォルダに入れておくと、そのフォルダひとつをコピペするだけで中のファイル全てをコピーできるため、日々の業務のバックアップ(複製)も簡単です。
画像のコピー
ここでは写真や画像、またはその中の一部などのコピーについて説明します。
開いている写真そのものをコピーしたい場合は、その写真の上で右クリックし、「画像のコピー」などがあればそれでコピーすることができる場合があります。
ファイルそのもののコピーについては↑のファイルのコピーにて。
Windowsにはペイントと呼ばれるお絵かきアプリがあるのでこれを使った方法を説明します。
他のアプリを使っている場合でも、ここでの解説の概念が当てはまります。
画面左下のスタートボタンをクリックし、Windowsアクセサリ → ペイントと辿り、クリックします。
ペイントが起動したら、ファイル → 開くと辿り、保存している写真や画像などを開きます。

ペイントの左上辺りの「選択」をクリックします。
すると画像上にて任意の大きさの四角で選択することができます。
選択した状態でCtrlを押しながらCを押すとその部分がコピーされます。
その後写真や画像を開いている状態でCtrlを押しながらVを押すと、さきほどコピーした画像部分を貼り付けることができます。

同じものを何回も貼り付けられます。
例えば画像の周りにグルっと小さな花の画像を入れたい場合は、その花をコピーし、ひとつひとつ貼り付けていきます。
たくさん貼り付けないといけない場合でも、ふたつ貼り付けたらそのふたつをコピー、4つ貼り付けたらその4つをコピーという具合にすると、100個などでも割りとすぐに貼り付けできます。
ここではコピーと貼り付けについて説明してきました。
コピーがパソコンを使う上で基本だという理由は、バックアップがパソコンを使う上で基本であるため、それをするために必須の操作がコピーだからです。
それは置いておいても、コピペは基本中の基本の操作なので、覚えておかないととても不便です。
普段文章を打たない場合はせいぜい単語をコピーして検索する程度でしか使いませんが、文章や表計算ではコピペすることで作業効率が随分上がります。
ちなみに今回のこの記事を書くにあたりコピーしていたのは「Ctrlを押しながら」という文章です。
何回も書いているため、そこをCtrl+Vだけで済んでいるので少し楽ができました。
- 正しく覚えてる?パソコンの名称
- メモリってどういうもの?
- HDDってどういうもの?
- DVDドライブやBlu-rayドライブなどの光学ドライブ
- パソコンの起動と終了の意味
- アクセスランプを見るようになろう
- ファイルとは
- ファイルがどこに保存されているか理解しよう
- コピーと貼り付け
- バックアップとは
- ショートカットとは
- OSとは
- インストールとは
- ゴミ箱とは
- 周辺機器を使うために必要なドライバの意味を理解しよう
- パソコンは遅いものと認識しよう
- ソフトをたくさん入れると遅くなる理由
- USBメモリとは
- 画面のサイズと解像度
- インターネット接続の流れとプロバイダーとは
- プロバイダーからのメールは必ず確認しよう
プライバシーポリシー
Copyrights (C) 2006-2018 iwane-web All rights reserved.


